간단한 NordVPN 공유기(Router) 설정 방법 (아이피타임 기준)
NordVPN 공유기 설정 방법
공유기에서 VPN 설정 하는 방법을 배워두면 여러가지 장점과 편의성을 누릴 수 있습니다. 보안, 프라이버시, 그리고 네트워크 관리 측면에서 장점이 있는데요. 우리가 생각하는 VPN 접속은 앱에서 연결 버튼만 딸깍 누르는 것인데, 갑자기 공유기에 따로 설정을 하라고하면 초보자 입장에서는 머리부터 아파옵니다. 제가 이미지와 함께 알려드리는 방법만 따라하시면 엄청 쉽고 간단하게 설정을 마무리 하실 수 있어요.
한국인들이 가장 많이 사용하는 공유기 아이피타임(ipTime) 기준으로 설명드리겠습니다. ASUS, 티피링크, Netgear 등의 공유기 유저분들도 공유기 관리자 페이지 들어가보시면 설정 방법이 크게 다르지 않기 때문에 그대로 따라하시면 가능할거예요.
NordVPN OpenVPN 설정 파일 받기
우리가 해야할 일은 매우 간단합니다 VPN 설정 파일을 받고, 공유기에 업로드한 뒤에 로그인하면 끝.
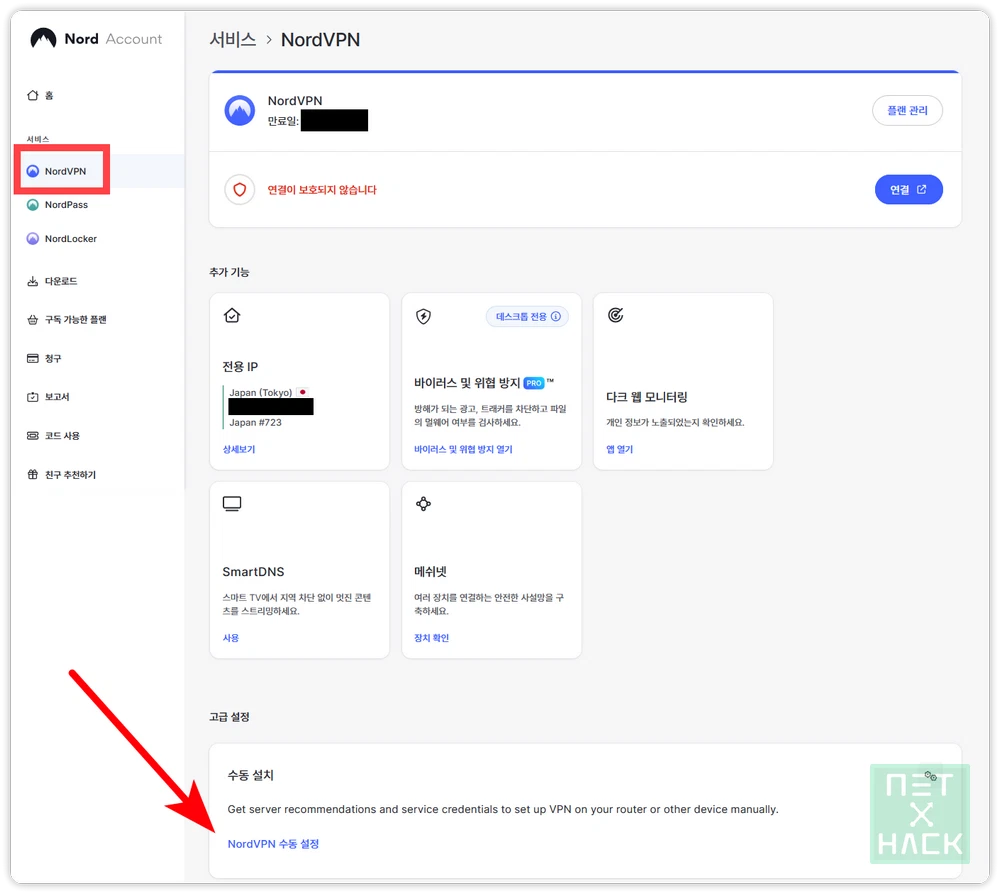
로그인 후 좌측 패널에서 NordVPN 선택 후 나오는 페이지에서 고급 설정 – 수동 설치 – NordVPN 수동 설정을 누르세요.
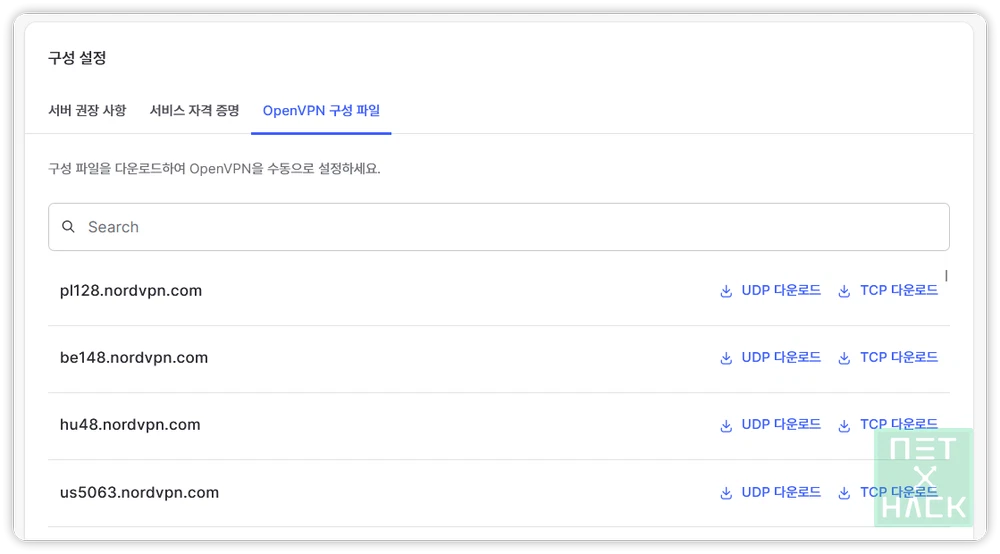
바로 OpenVPN 구성 파일부터 들어가실 수 있는데 굳이 이 파일을 받아서 수동 설정에서 찾아서 다운받을 필요는 없습니다.
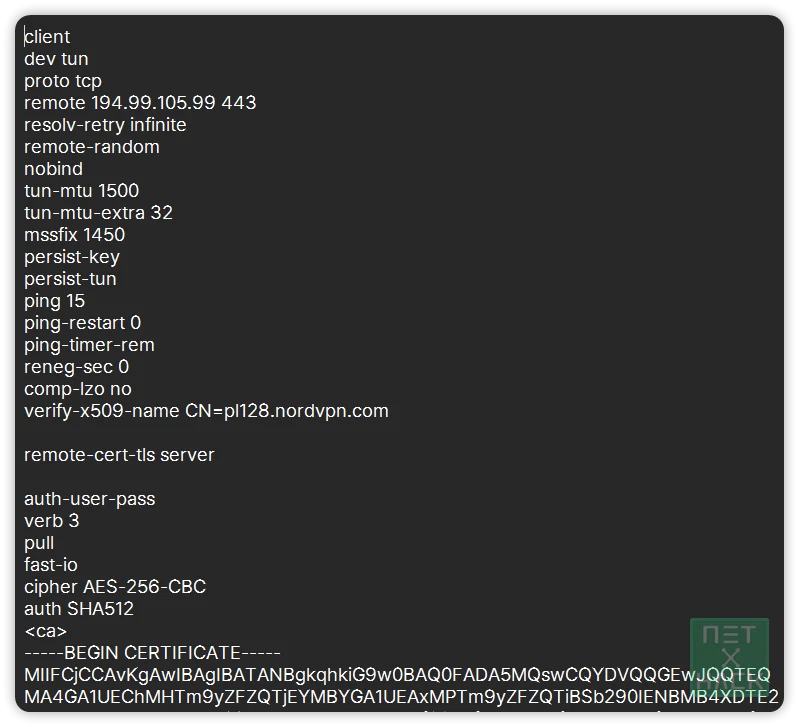
받아서 열어보면 이런 내용이 있어요.
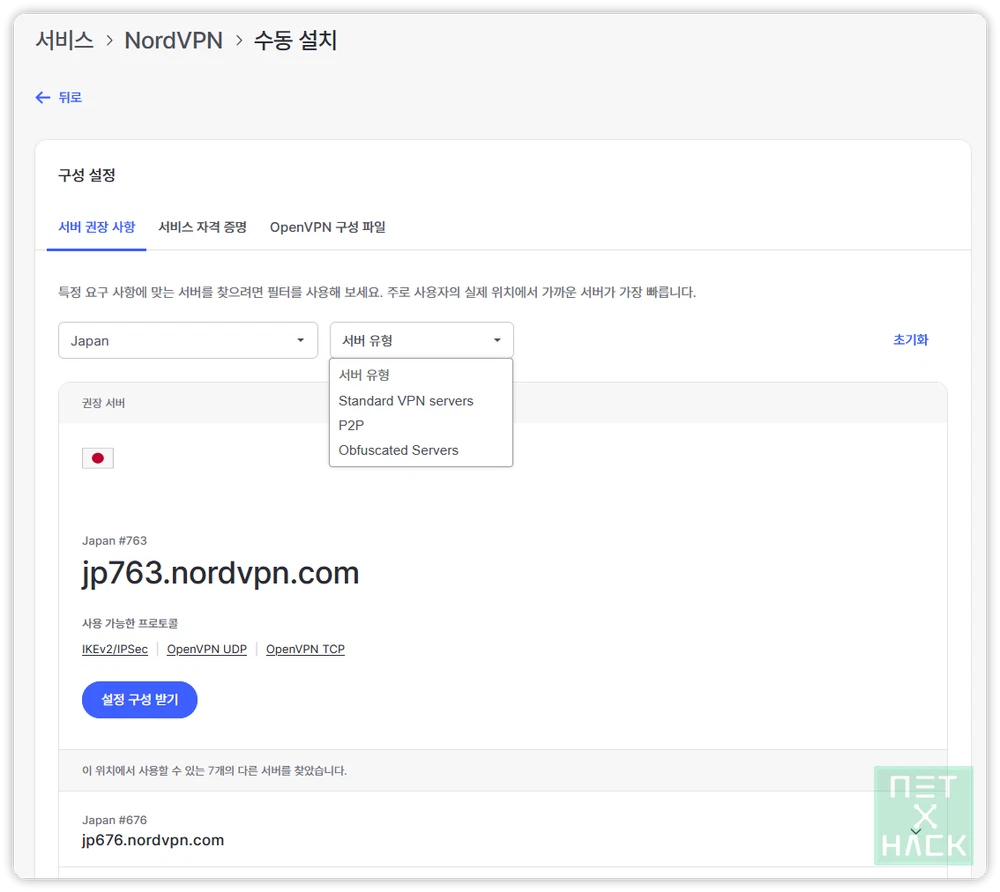
‘서버 권장 사항‘에서 원하는 국가만 고르세요. 여기서 원하는 국가별 설정 파일을 쉽게 다운로드 받을 수 있습니다.
서버 유형에는 Standard VPN servers, P2P, Obfuscated Servers 3개가 있는데 보통은 스탠다드 서버를 선택하실 것이고, 토렌트 다운로드/업로드 전용으로 사용하실거라면 P2P를 고르세요.
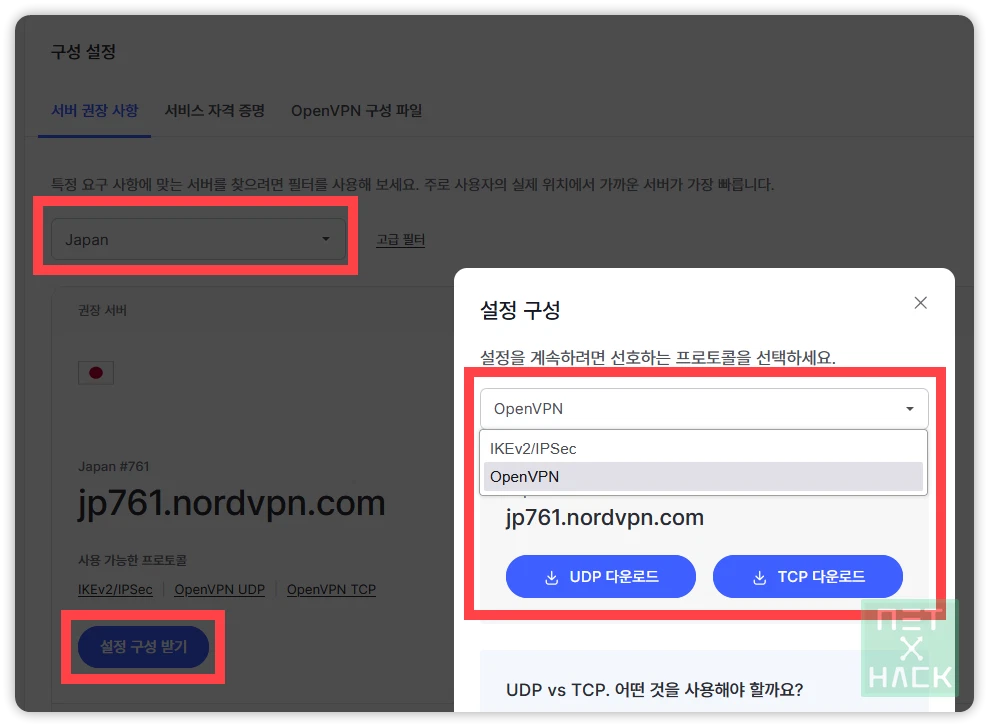
저는 Japan 선택 후 아래 ‘설정 구성 받기‘를 누른 후 OpenVPN 선택해서 받았습니다. UDP, TCP 둘중 뭘 받아야 하는지 고민되실텐데요. 아무거나 받으셔도 됩니다. UDP는 속도, TCP는 정확도(신뢰성)에 약간의 장점이 있어요. 예를 들면 UDP는 스트리밍에 더 적합하고 TCP는 토렌트에 더 적합합니다. 크게 체감되진 않습니다.
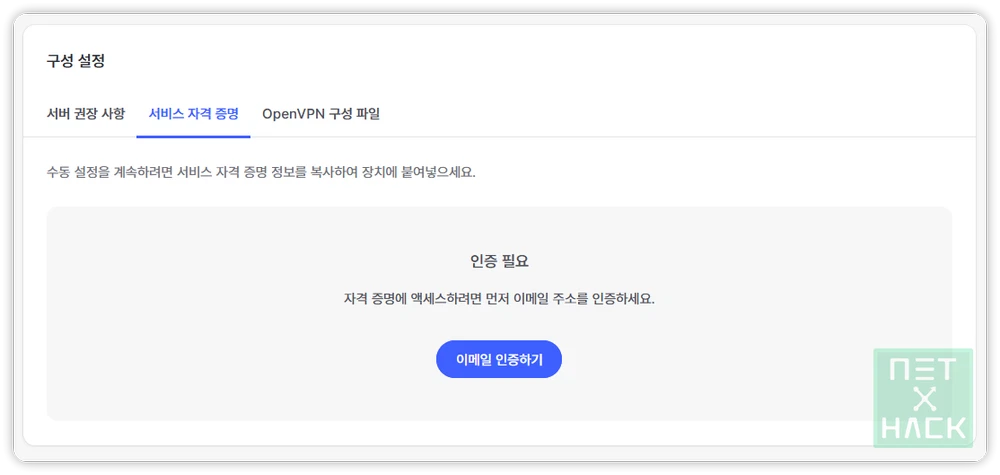
파일을 다운로드 받으셨으면 로그인할 아이디와 비밀번호가 필요한데, NordVPN 계정 아이디로 로그인하는게 아니라 따로 ‘서비스 자격 증명‘을 받으셔야 합니다. ‘이메일 인증하기’ 누르세요.
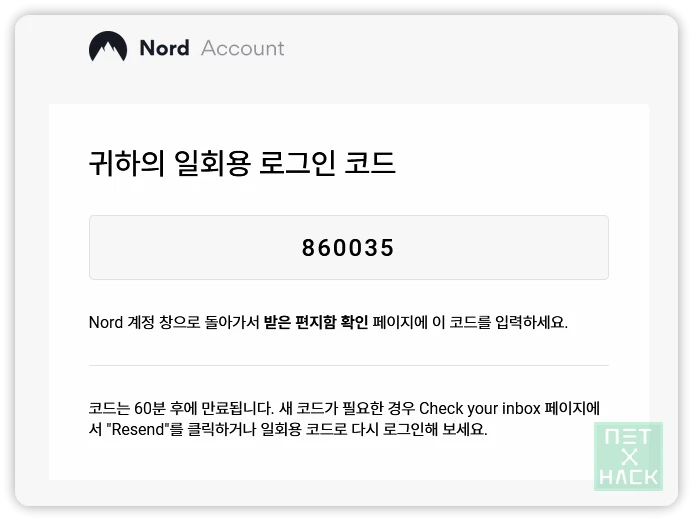
이렇게 6자리 일회용 로그인 코드가 날아옵니다. 혹시 메일이 오지 않는다면 스팸함을 꼭 체크해보세요.
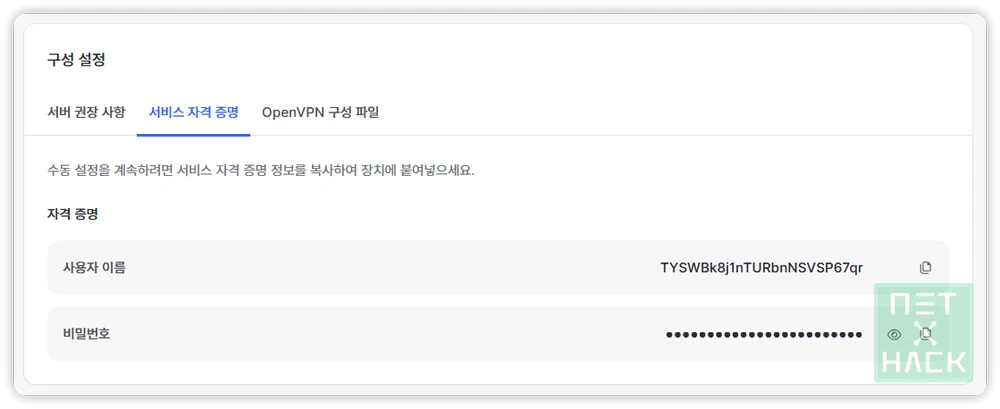
인증 후 ‘사용자 이름‘과 ‘비밀번호‘가 생성됩니다.
이제 준비물은 다 챙겼어요.
공유기 관리자 모드
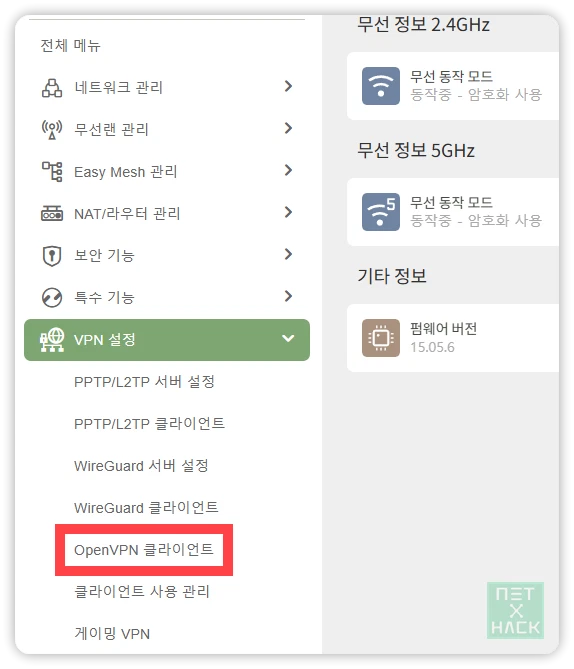
와이파이 접속 후 웹브라우저 주소창에 192.168.0.1을 입력하고 공유기 관리자 페이지에 접속합니다. 가끔 192.168.1.1 등 다른 주소일수도 있어요.
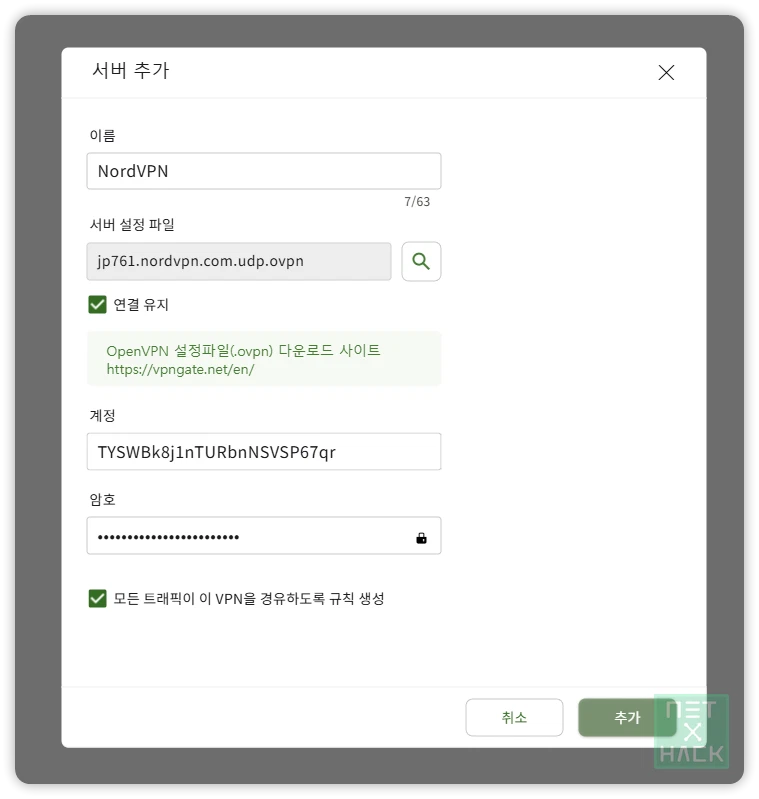
- 이름: 원하는대로
- 서버 설정 파일: 아까 받은 것을 돋보기 버튼 눌러서 불러오기
- 연결 유지: 내가 끄기 전까지 계속 연결 상태로 두실거면 선택
- 계정: 서비스 자격 증명에서 받은 사용자 이름
- 암호: 비밀번호
- 모든 트래픽이 이 VPN을 경유하도록 규칙 생성: 공유기에 접속된 모든 기기에게 VPN을 적용 시킬거면 선택.
이게 끝입니다.
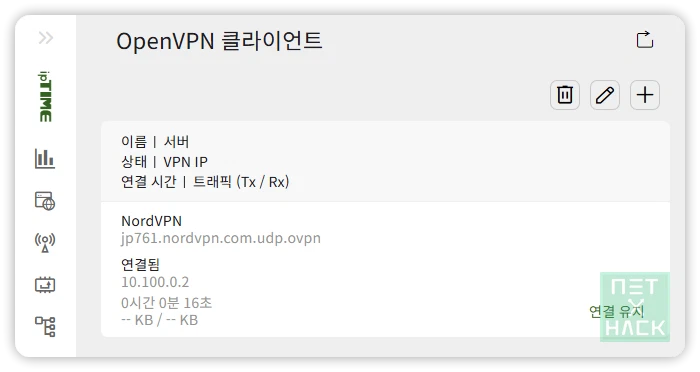
잘 연결 됐습니다.
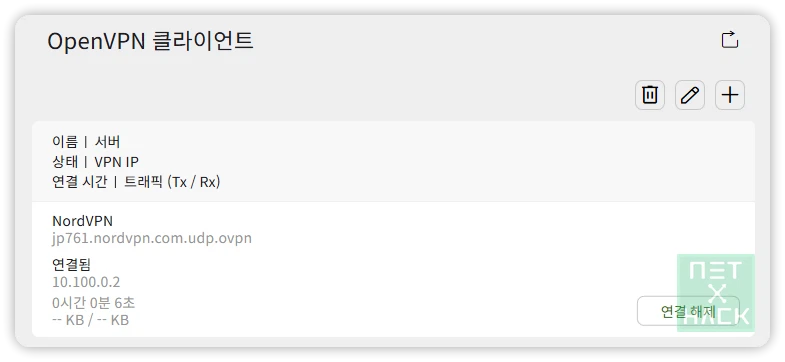
연결 유지 선택안하시면 저기 우측 아래 ‘연결’, ‘연결 해제’ 버튼이 생겨서 온오프 가능합니다.
공유기에 연결된 스마트폰으로 확인해볼게요.
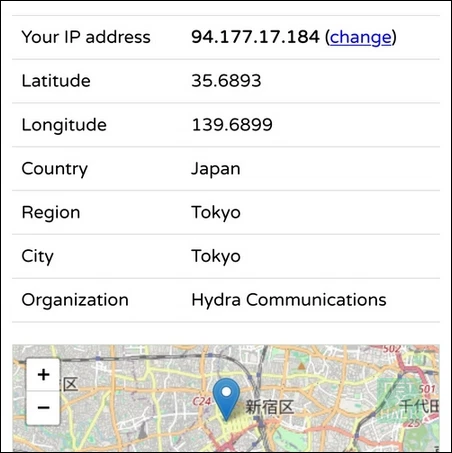
제가 일본에 있는 것으로 나옵니다.
이렇게 공유기에 VPN 설정을 해두시면 좋은 점은 VPN 앱이 설치되지 않는 기기들이 와이파이에 접속만해도 VPN 연결 적용이 된다는 것 입니다. VPN 수동 설정을 기기마다 따로 해주지 않아도 돼서 편하게 사용하실 수 있어요. 닌텐도 스위치, 플레이스테이션, Xbox 그리고 각장 IoT 기기들
그리고 삼성 티비, 엘지 티비 등 앱 지원되는 기기들도 있지만 TCL, 하이센스, 샤오미 등 요즘 가성비 때문에 중국 브랜드 구매하시거나, 한국 중소기업 TV 구매하시는 분들은 앱을 받을 수 없거나 설정이 귀찮을 수 있는데 공유기 자체에 VPN이 켜져있으면 이런 고민이나 수고는 사라지게 됩니다.
다른 공유기를 사용하시는 분들은 라우터 설정 페이지로 가시면 아래의 공유기들 설정 방법이 있으니 참고하셔도 좋습니다.
ASUS WRT (기본 펌웨어), ASUS Merlin, DD-WRT, Gl.iNET, Mikrotik, NetDUMA, OPNsense, OpenWRT, Padavan, Sabai, Tomato, pfSense, DrayTek, EdgeRouter, TP-Link, Privacy Hero, Roqos
OPNsesne나 pfSense 같은 방화벽 소프트웨어가 아닌 일반 공유기들은 설정이 대부분 비슷하고 간단하기 때문에 쉽게 따라하실 수 있습니다.