OPNsense 설치 및 인터넷 연결(WAN,LAN,Bridge)
OPNsense 설치 및 세팅을 끝낸 뒤 한동안 시간이 없어 만지지 못하고 있었습니다. 저 또한 아직 능숙하게 다루지 못하는 비기너 수준이지만, 세팅 후 대쉬보드를 보고만 있어도 뭔가 흐뭇한 느낌이 듭니다. ㅎㅎ 설치는 매우 쉽지만, 처음 로그인 후 인터넷 연결 하는 것이 비경험자에게는 꽤 어려울 수 있어 간단히 적어봅니다.
OPNsense 다운로드
Hyper-V, Vmware, VirtualBox 같은 가상공간에 설치하시는 분들은 그냥 다운로드 받아서 깔면되겠지만, 저 처럼 별도의 디바이스에 설치하려면 USB가 필요합니다.
다운로드 페이지 : https://opnsense.org/download/로 들어가시면 아래와 같이 나옵니다.
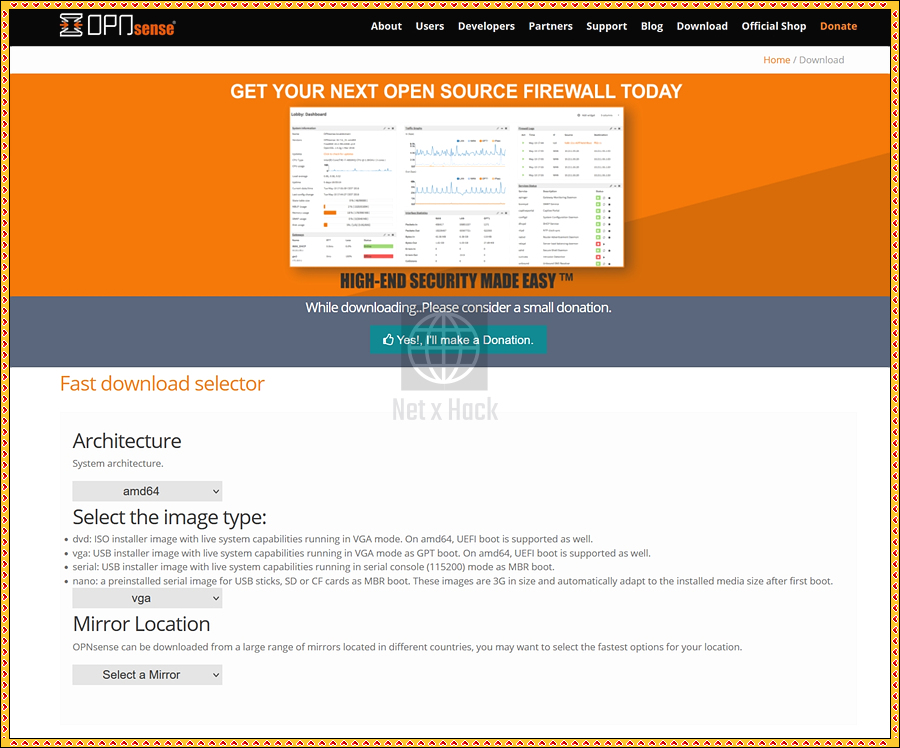
Architecture는 amd64 하나 밖에 없습니다. 그 아래 Image type이 4개인데요. 설명을 옮기면 아래와 같습니다.
- DVD : VGA 모드에서 실행되는 라이브 시스템 기능이 있는 ISO 설치 프로그램 이미지. amd64에서는 UEFI 부팅도 지원됩니다.
- VGA : GPT 부팅으로 VGA 모드에서 실행되는 라이브 시스템 기능이 있는 USB 설치 프로그램 이미지. amd64에서는 UEFI 부팅도 지원됩니다.
- Serial : MBR 부팅으로 직렬 콘솔(115200) 모드에서 실행되는 라이브 시스템 기능이 있는 USB 설치 프로그램 이미지.
- Nano : MBR 부팅으로 USB 스틱, SD 또는 CF 카드용 사전 설치된 직렬 이미지. 이 이미지는 크기가 3G이며 처음 부팅한 후 설치된 미디어 크기에 자동으로 적응합니다.
저는 USB 설치를 위해 VGA 받았습니다. 크기는 1.75GB
마지막 Mirror Location에서 지역을 선택할때 아시아 서버가 대만(Taiwan) 하나 입니다. Dept. of CSE, Yuan Ze University / Nantou County Education Network Center 이렇게 두개가 나오는데 두번째 것을 고르세요. 첫번째는 계속 없는 페이지로 나옵니다.
OPNsense 설치
설치할때 캡처하는걸 깜빡했습니다..;; USB 꽂고 그냥 설치하시면되고, 특별하게 어렵거나 손봐야할 부분은 없습니다. *OPNsense 설치 메뉴얼 – https://docs.opnsense.org/manual/install.html 이것을 참고하셔도 좋습니다.
첫 로그인화면에 * Welcome to OPNsense [OPNsense 버전 (amd64/OpenSSL) on OPNsense * * * 나오면
login id – installer / 비번 – opnsense 입력 후 설치를 진행하시면 됩니다.
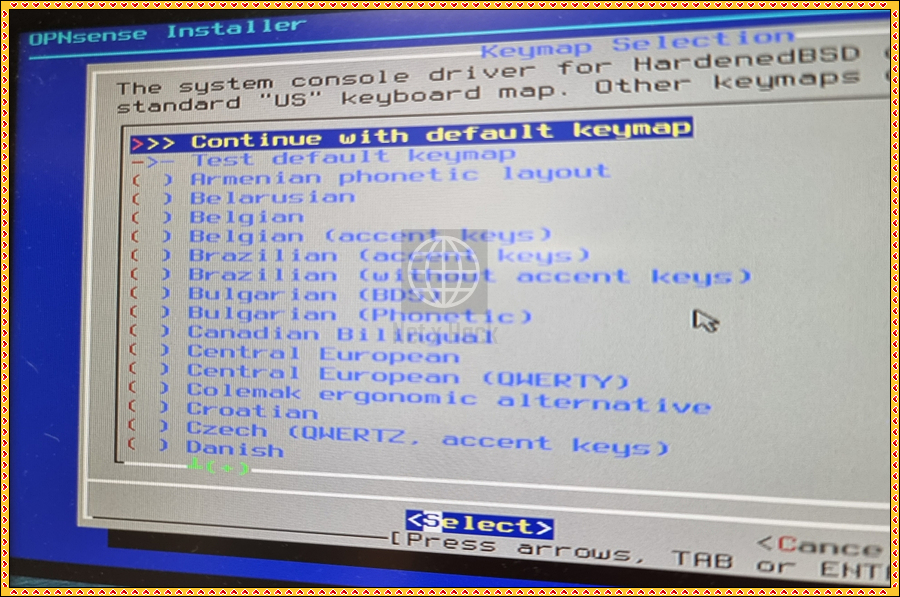
그리고 Keymap 선택, 설치할 공간선택, GPT/UEFI/MBR 등 선택, 새로운 패스워드 설정 등 윈도우나 리눅스 설치와 큰 차이는 없습니다. 따로 암호 설정을 하지 않으셨다면 root/opnsense로 로그인하시면 됩니다.
설치 후 인터페이스 및 접속을 위한 LAN IP 설정
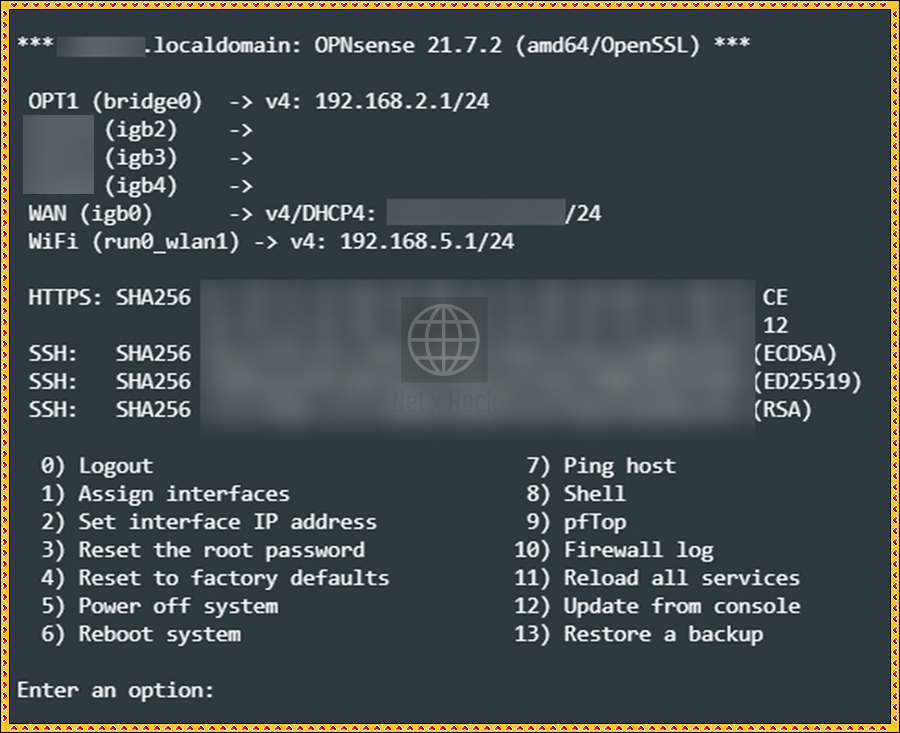
처음 로그인하면 위와 같은 화면이 나옵니다.(저는 설정이 완료된 상태)
포트 정보는 하드웨어에 따라서 조금 다르게 나올 수 있습니다. 저의 경우는 WAN(igb0), OPT1(igb1), OPT2(igb2), OPT3(igb3), OPT4(igb4), OPT5(igb5) 그리고 무선 와이파이 모듈이 있어 WiFi가 추가되었습니다. (em0, em1 이렇게 나오시는 분들도 있습니다.)
우리가 처음 해야할 일은 1) Assign Interfaces, 2) Set interfae IP address 두가지 입니다.
1번을 누르고 WAN, LAN 등을 등록해줍니다. igb 혹은 em으로 시작하는 번호가 보이실텐데 그걸로 해주시면 됩니다.
- Do you want to configure VLANs now? [y/n] : n
- Enter the WAN interface name or ‘a’ for auto-detection : 이렇게 나오면 a 누르지마시고, 직접 입력해주세요.
캡쳐를 안했더니 기억이 가물가물 ㅜㅜ
인터페이스 IP 설정
사람마다 조금씩 다를 수 있습니다.
- Enter the number of the interface to configure
- Configure IPv4 address LAN interface via DHCP? [y/n]
- Enter the new LAN IPv4 address. Press <ENTER> for none;
- Subnet masks are entered as bit counts (like CIDR notation). Enter the new LAN IPv4 subnet bit count (1 to 31) :
- For a WAN, enter the new LAN IPv4 upstream gateway address.
- For a LAN, press <ENTER> for none:
WAN의 경우 2-Y / 3-엔터 / 4-24 하고 나머지 대충 넘어가고.. 자세한건 GUI 들어가서 어차피 설정하실거니 아래 LAN 접속 아이피 설정부터 하셔야 합니다.
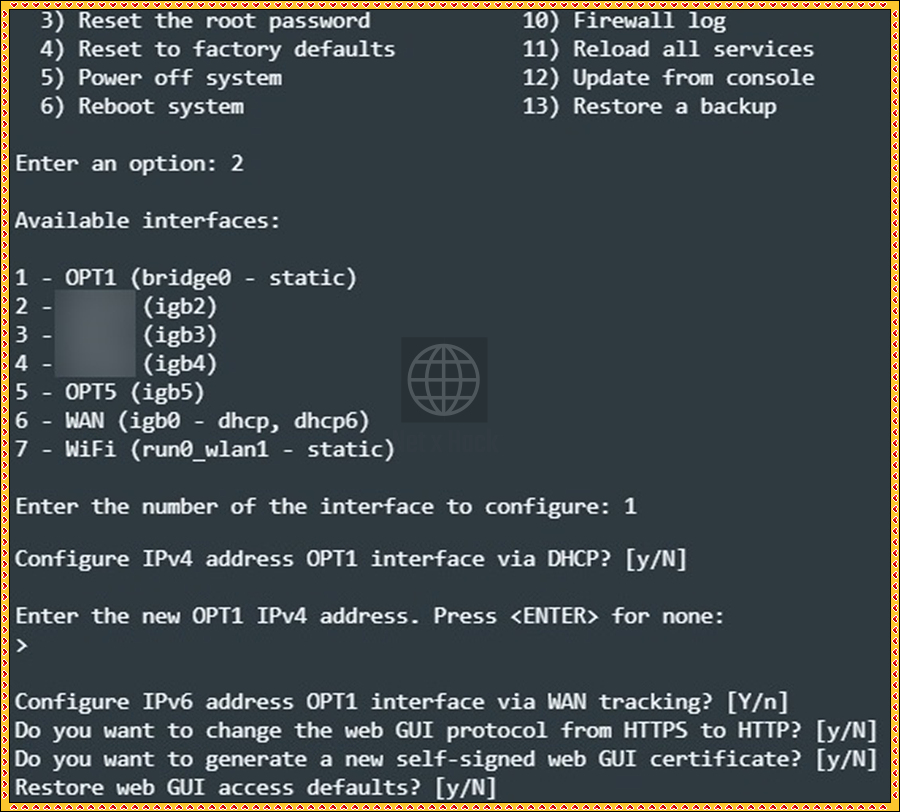
LAN의 경우 저는 DHCP 설정 – N / IPv4 address – 192.168.1.1(보통은 이걸로) 그리고 그 아래 Configure IPv6 address interface via WAN tracking? – N / GUI protocol from HTTPS to HTTP – 아무거나 / self-signed web GUI certificate – N (나중에 다시 설정) / Restore web GUI access defaults? – Y
그리고 웹 GUI 화면으로 들어가서 세부적인 설정을 해주시면 되겠습니다.
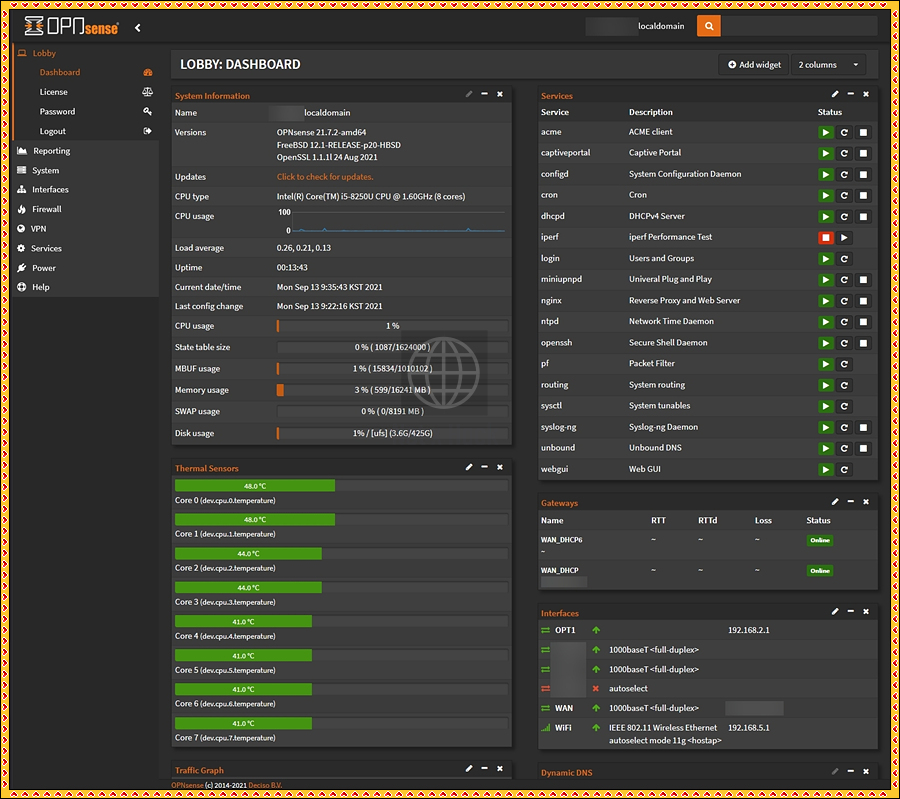
다크 모드로 변경한 상태라 시커멓게 나오는데 원래는 밝은 테마가 기본입니다. 저의 디바이스 정보가 궁금하시면 https://netxhack.com/buy/firewall-router-mini-pc/
OPNsense Bridge(브릿지) 연결
당장 복잡하게 따로 설정해서 사용해야할 환경이 아니므로 편하게 브릿지로 묶었습니다. 이쪽 방면에있어 전문가도 아니고 대단한 것을 할 예정도 아니므로 편한게 최고. 평균적으로 브릿지모드가 CPU 자원을 좀 더 먹는다는 의견도 있었는데 저는 유의미한 차이를 발견하기 어려웠습니다.
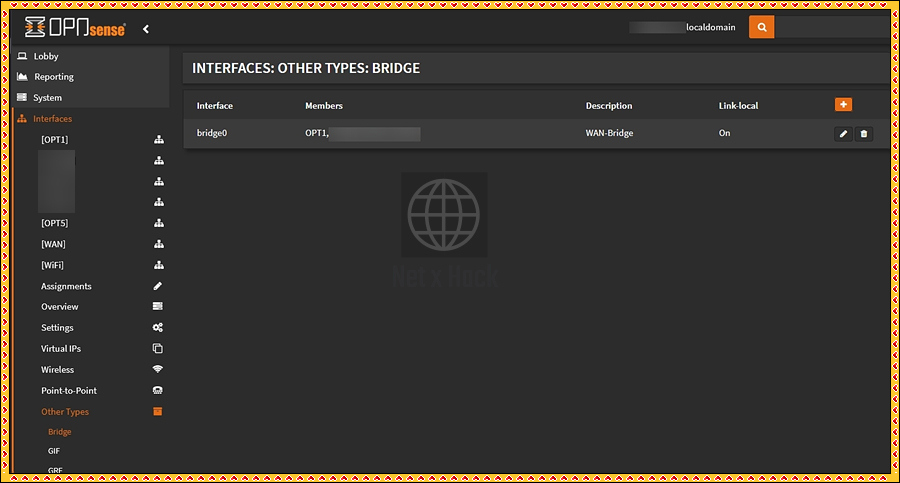
Interfaces > Other Types > Bridge > New or Edit
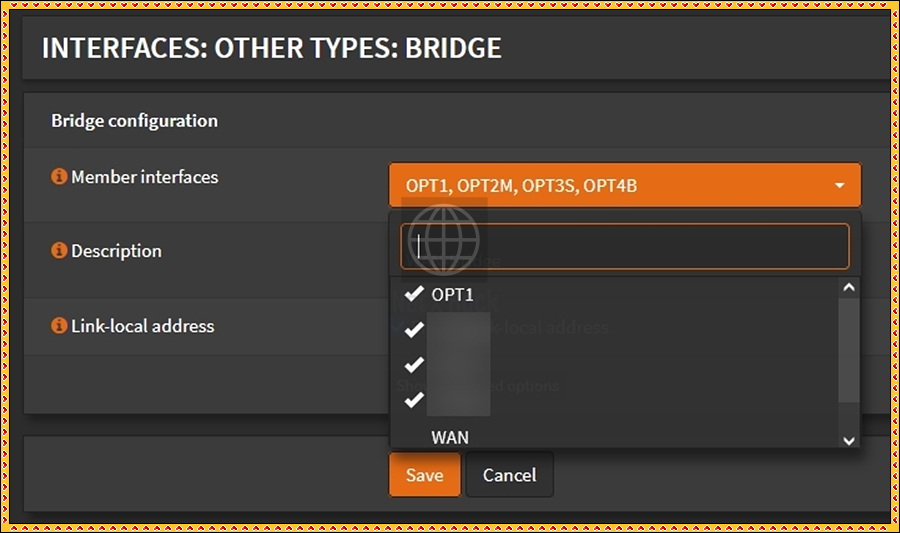
WAN을 제외하고 OPT1(LAN)과 함께 묶을 포트를 선택해주시면 됩니다.
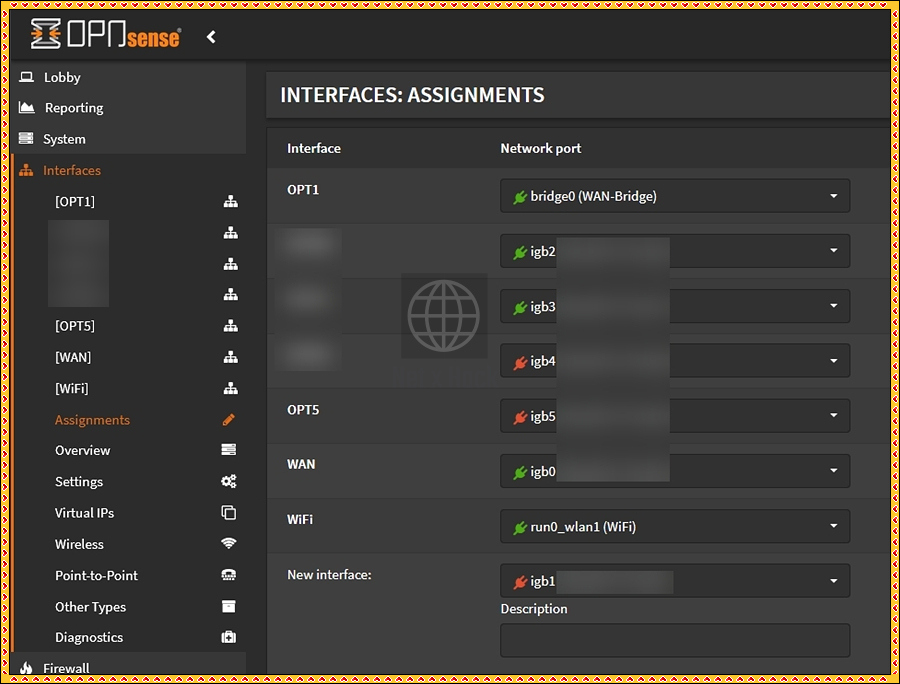
Interfaces > Assignments
OPT1 네트워크 포트를 눌러서 생성한 Bridge를 선택 > 저장 > 재부팅
기본적인 설정이 끝났고, 여기부터 본격적으로 저같은 초보들에게 머리가 아픈 부분이 펼쳐집니다. ㅎㅎ
혹시 다 해도 인터넷이나 GUI 접속이 안되시면 콘솔모드에서 8번 – Shell로 들어가신 후 pfctl -d 입력으로 방화벽을 끄신 후 시도해보세요.