iStat Menus 맥북 macOS CPU, 메모리 등 리소스 실시간 체크
iStat Menus 구매 후 사용을 해봤는데 구매 가치가 있다고 생각됩니다. 미니멀하고 깔끔한 상태창을 상단바에서 CPU, 메모리, 네트워크 상태, 쉽게 체크할 수 있습니다. 배터리가 조금 더 빨리 줄어드는 것 같다는 생각이 들어서 눌러봤더니 특정 앱이 엄청나게 먹고있더군요. 개인적으로 가장 많이 보게 되는 것은 역시 CPU > 메모리 > 배터리 상태창 입니다. 한번씩 그냥 보게되더군요. ㅎㅎㅎ
iStat menus는 어떤 앱?
검색하다 많이들 보셨을텐데 간단하게 이미지 한장으로 소개해드리면 아래와 같습니다.
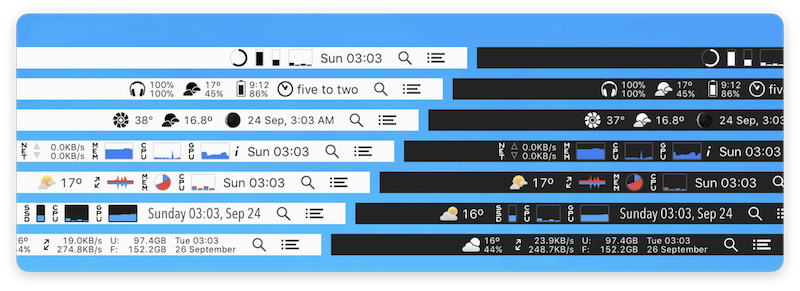
시스템 리소스를 상단바에서 실시간으로 깔끔하게 확인하게 해주는 앱 입니다. 단순하게 이 기능만으로 유명해진건 아니겠죠? 사람들이 유료 앱을 구매하고 누군가에게 추천까지 해준다면 이유가 있는 것 입니다.
iStat Menus의 디테일한 설정
일반
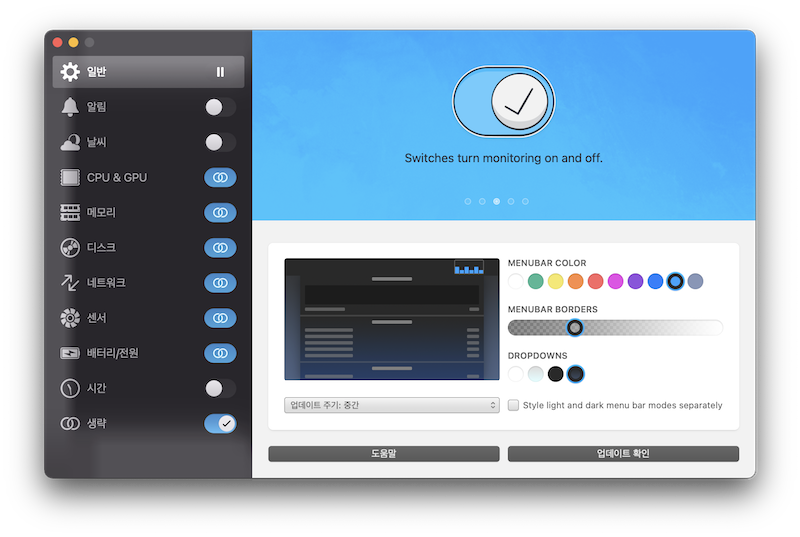
설정 화면으로 들어가시면 위 처럼 나옵니다. 상단바에 나오는 아이콘의 컬러 선택, 아이콘을 클릭했을때 나오는 상태창의 컬러, 투명도까지 원하는대로 고를 수 있습니다. 저는 기본 세팅이 좋아서 순정으로 돌아왔습니다.
알림
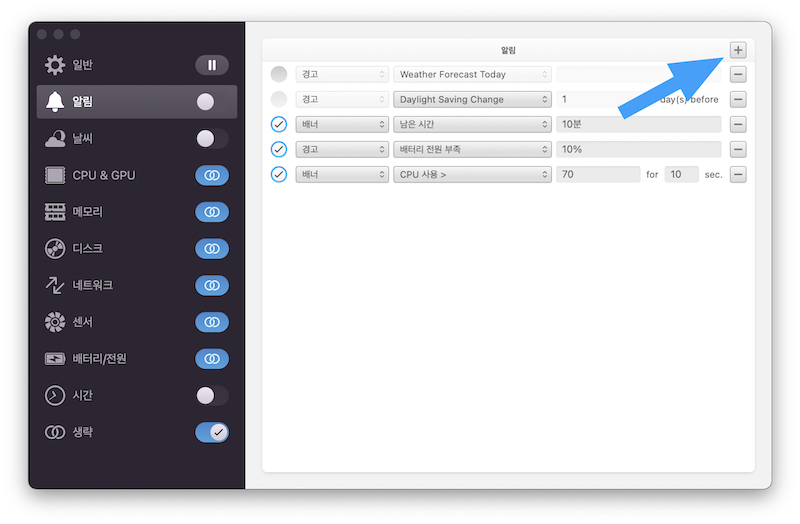
처음에 알림 설정 화면으로 들어가면 뭐가 없어서 그냥 넘어가실 수 있는데 우측 상단의 + 버튼을 누르면 알림을 추가할 수 있는데 옵션을 보면 대충 만든 앱이 아니라는 것을 알 수 있습니다.
알림 화면상에 ‘CPU 사용 >’ 라고 되어있는 부분을 눌러서 원하는 옵션을 선택해 봅시다.
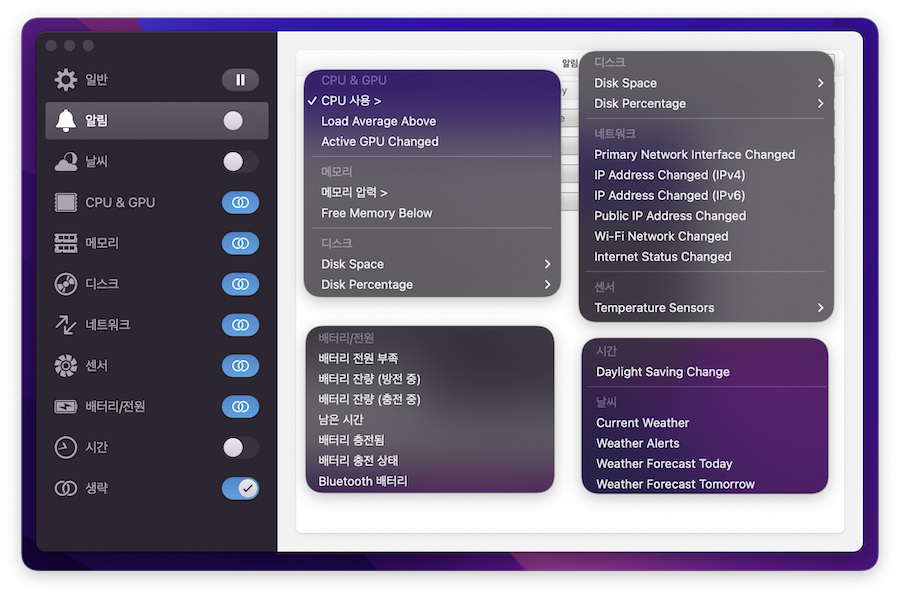
버튼을 눌렀을때 선택할 수 있는 옵션을 한눈에 보기 좋게 잘라서 캡쳐했습니다. 원래는 한줄로 쭉 나옵니다.
CPU 점유율이 설장한 N퍼센트 이상 N초간 지속될때 알림, 메모리 압력 N퍼센트 이상일때 알림 이런 식으로 각종 설정을 해둘 수 있습니다. 디스크 용량, 다비이스 배터리와 블루투스 배터리 용량, IP 주소(IPv4, IPv6)가 변경되었을때, 와이파이가 바뀌었을때 등등 내 시스템에 대한 감시를 좀 더 편리하게 할 수 있습니다.
날씨
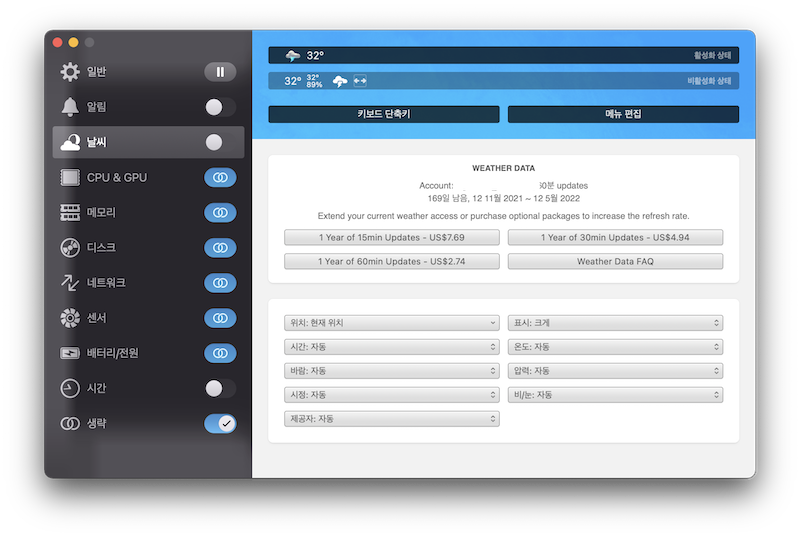
날씨는 더 잦은 업데이트를 위해 결제를 해야한다고 나오는데 저에게는 유일하게 이 기능은 필요치 않아서 넘어갔습니다.
CPU&GPU
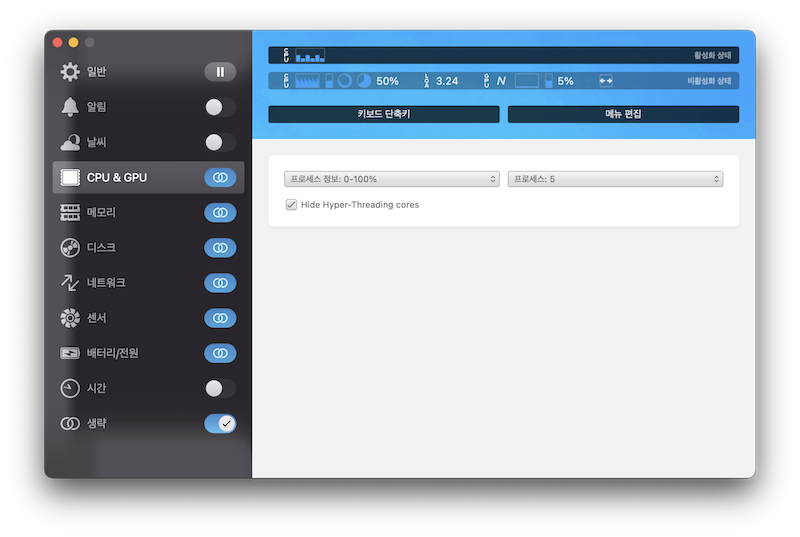
우측 패널 상단에 보면 상태바 2개가 나오죠? 생략(좌측 가장 밑에 있는 것) 버튼을 눌러서 간략하게 표시할때는 위에것 처럼 나오고, 좀 더 상세한 것을 원하시면 각각의 탭을 두번째 것 처럼 나오게 하실 수 있습니다.
그 아래 키보드 단축키 보이시죠. 각 항목별로 Drop down 창을 부르기 위해 단축키 설정도 가능합니다
메모리
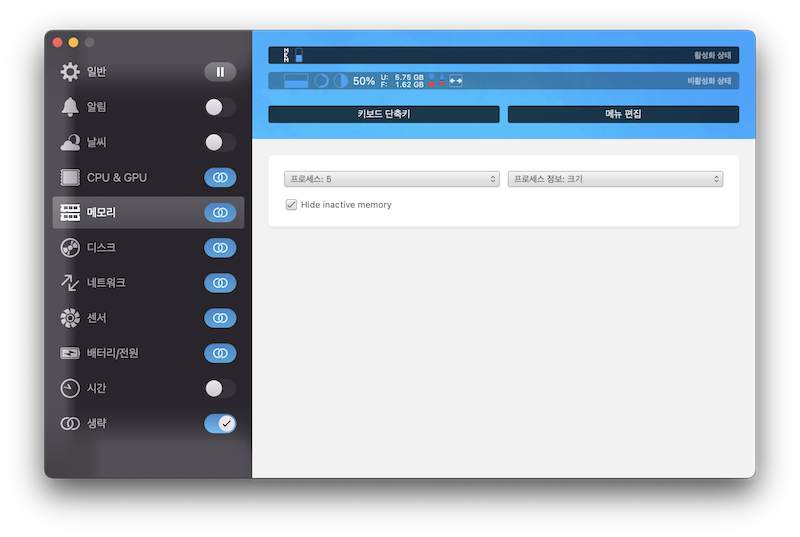
메모리 아이콘 역시 위 처럼 막대바 하나 나와서 어느정도 사용중인지 알려주는 모드가 있고, 그 아래 처럼 꽤 상세하게 띄워주는 모드가 있습니다. 아마 대부분은 생략 모드로 사용하실거에요. 특정 리소스 사용량을 실시간으로 좀 더 자세히 알아야 하는 분들을 위한 옵션인 듯 합니다.
디스크
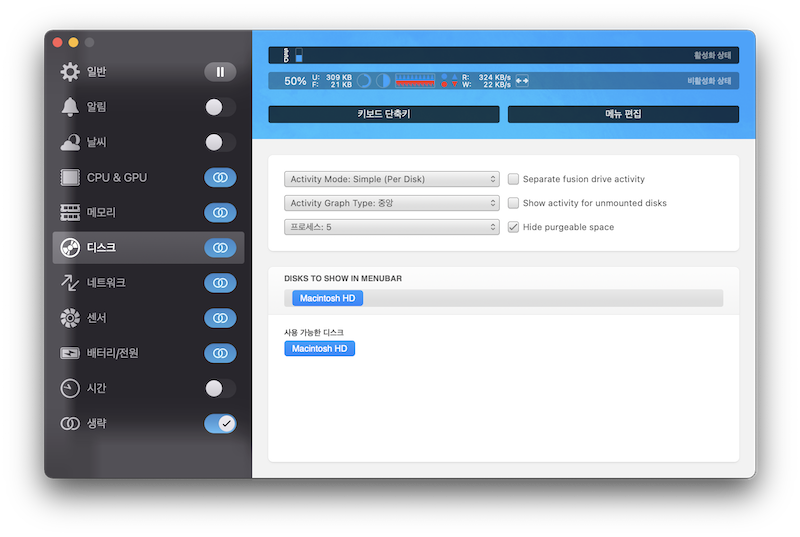
저는 맥북에어를 거의 글쓰기 및 웹서핑 용도로 쓸거라 256기가를 구매했는데요. 어차피 저장할 데이터가 별로 없기 때문에 간략하게 보면되지만 한편으론 저렇게 자세하게 알려주는게 재미있어서 하나씩 상세 모드로 나오게 해보기도 했습니다.
네트워크
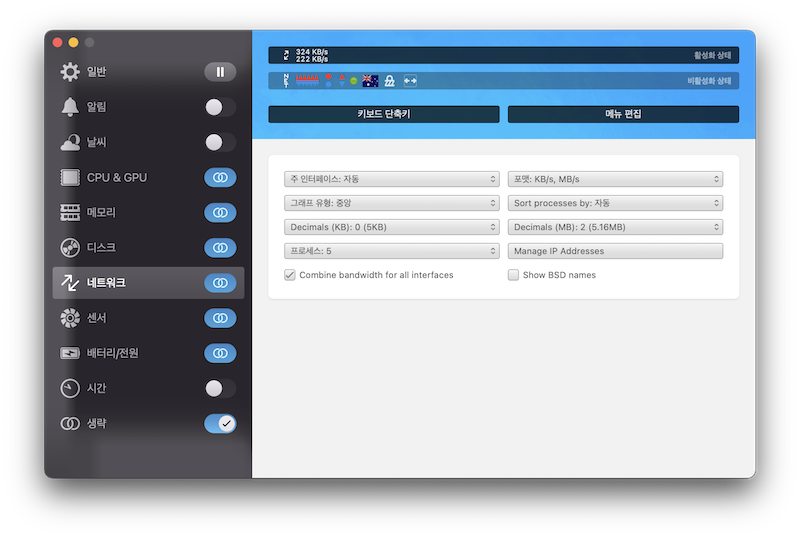
제 블로그가 VPN 컨텐츠를 메인으로 하다보니 개인적으로 가장 관심이 갔던 탭 입니다. ‘주 인터페이스 : 자동’이라고 쓰여진 곳을 눌러보면 Ethernet Adapter, Wi-Fi, Bluetooth PAN, Thunderbolt Bridge 등 상세한 선택이 가능하고
그래프 유형도 4가지 선택이 가능합니다. 용량 포맷도 KB/s, MB/s가 기본인데 바이트 3가지, 비트 3가지 중 하나를 고를 수 있는 등 보는 재미가 있습니다.
센서
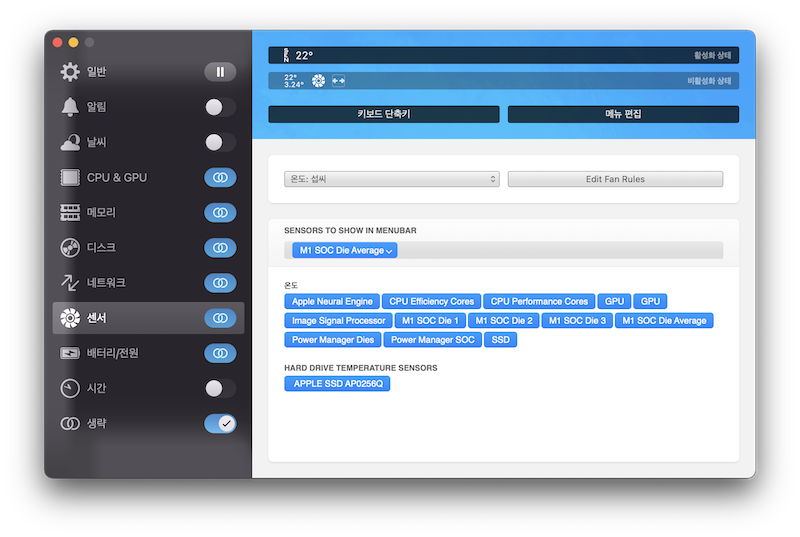
온도는 섭씨,화씨,캘빈 중 하나를 선택할 수 있으며 Edit Fan Rules를 선택하면 팬 관련 설정이 가능합니다. 저는 맥북에어라 할게 없네요. 그 아래 Sensors to Show in Menubar에 원하는 옵션을 끌어다 놓으시면 메뉴바에 나타납니다. CPU, GPU 뿐만 아니라 SSD 온도도 나오게 할 수 있네요.
배터리/전원
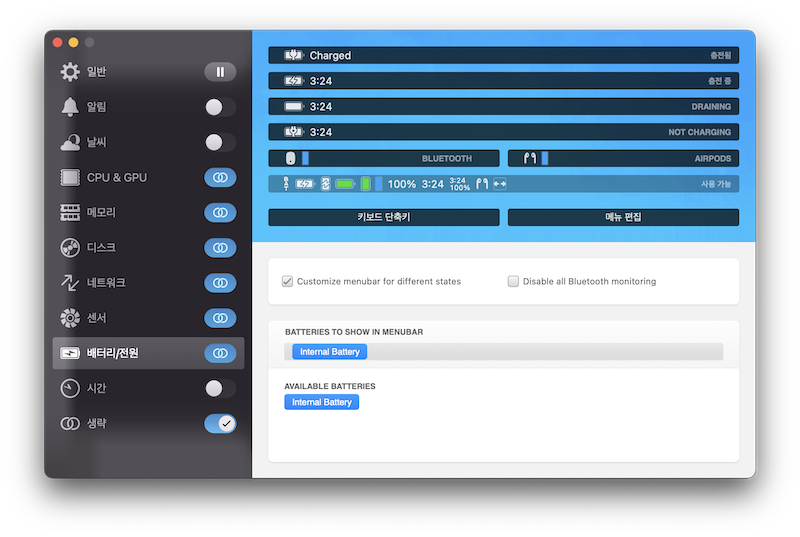
Customize menubar for differrent stats를 클릭하시면 좀 더 다양한 아이콘으로 표현하게 합니다. 에어팟 배터리 나오는거 귀엽네요. ㅎㅎ
시간
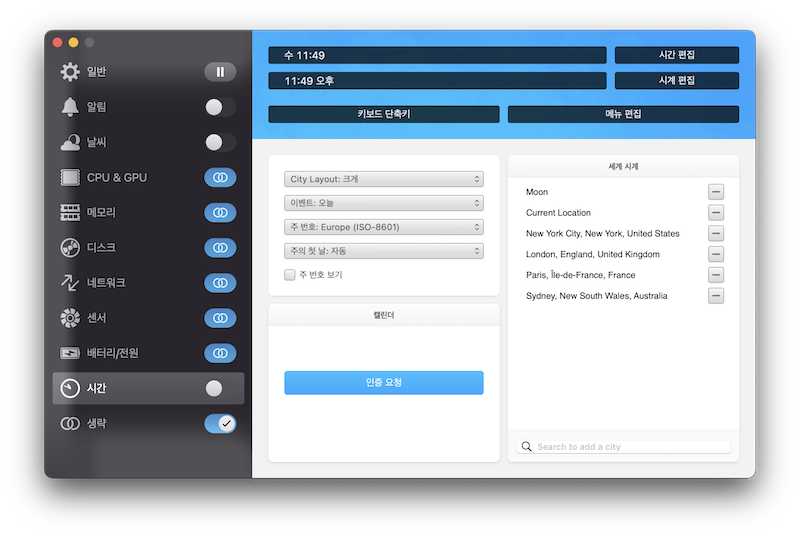
시간 메뉴 설정을 따로 만들어놨길래 우측 상단의 ‘시간 편집’을 눌러보고 깜짝놀랐습니다. 엄청 세세하게 설정이 가능하게 해놨어요. 아래 이미지 올릴테니 구경한번 해보세요.
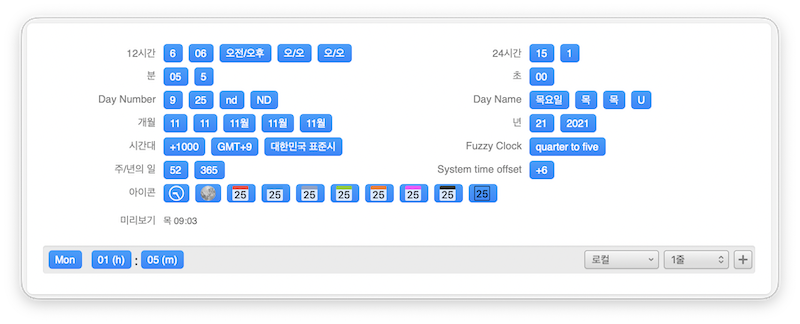
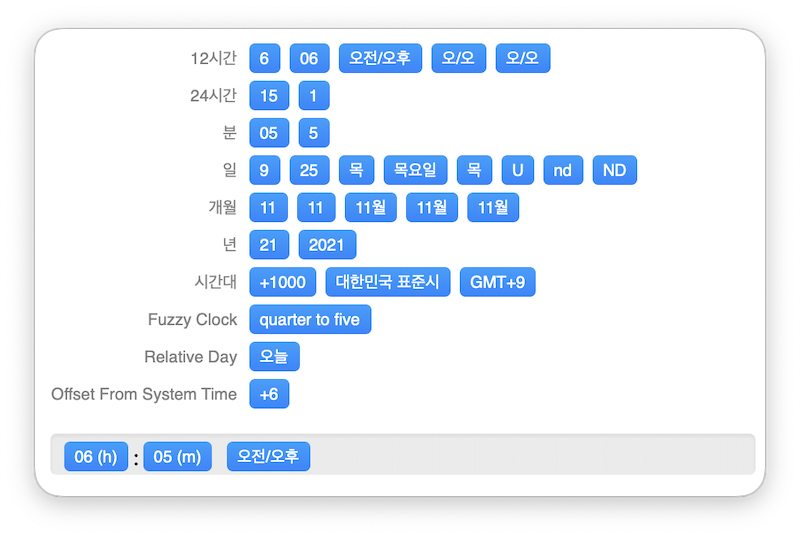
저는 그냥 몇시 몇분인지만 보면 되는 사람이라 따로 세팅 하진 않았지만 생각지 못한 부분에서 찾은 디테일에서 정성이 느껴졌습니다.
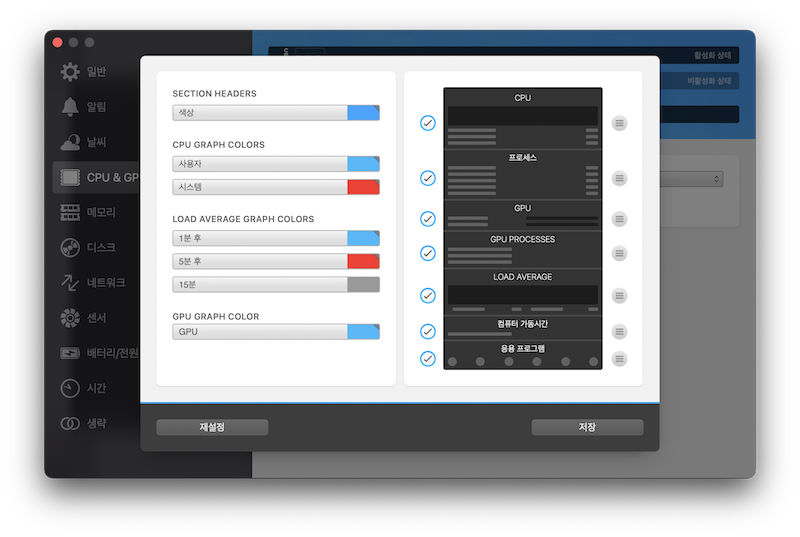
우측 상단에 있는 ‘메뉴 편집’을 누르면 위 처럼 드롭다운 메뉴를 원하는대로 바꾸실 수 있습니다. 한눈에 구분하기 좋게 컬러도 바꿀 수 있어요.
생략
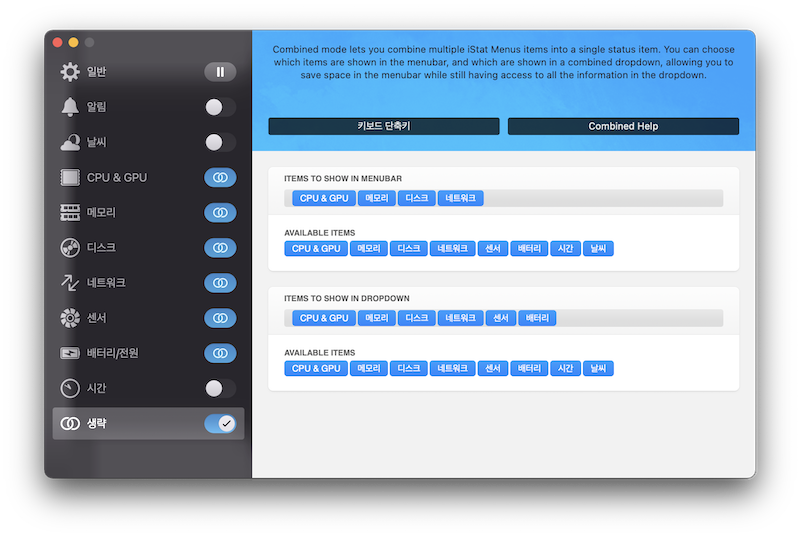
처음에 설명드렸던 ‘생략’ 탭 입니다. 이걸 선택하면 위 처럼 자동 항목들이 선택 됩니다. 우측에서 ‘메뉴바에 보일 아이템’ / ‘드랍다운 메뉴에서 보일 아이템’을 선택하실 수 있습니다.
상단바의 iStat Menus 아이콘을 눌러보자
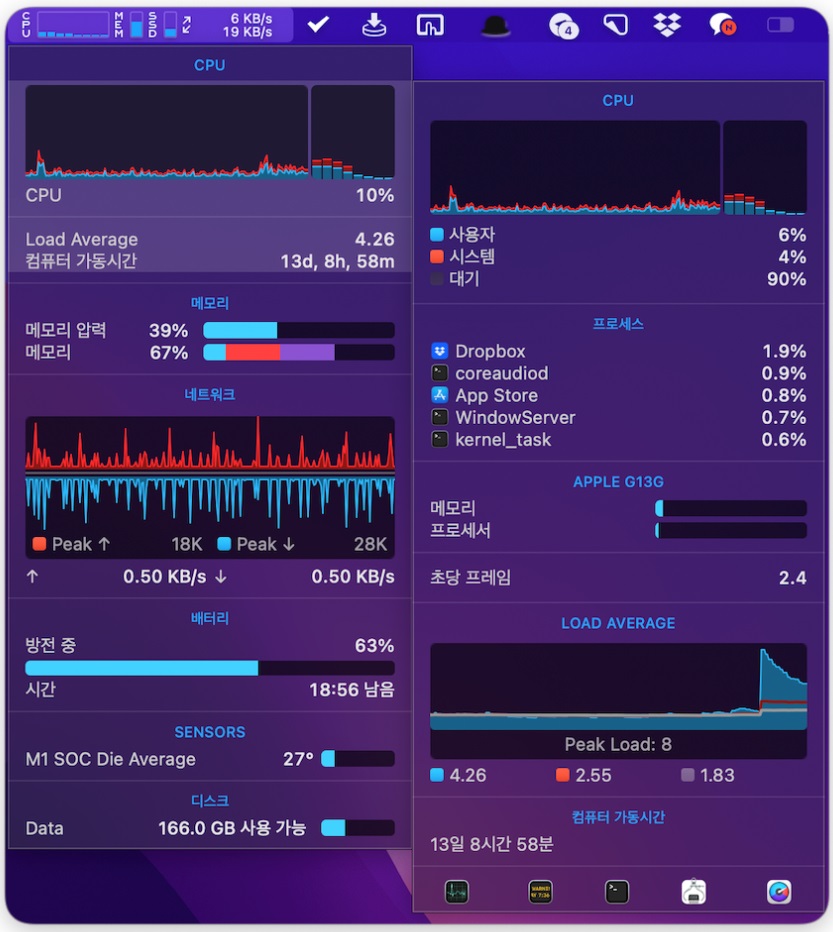
위에 설명드린 iStat Menus 설정 화면을 찾지못해서 당황하실 수 있습니다. 위 화면 우측하단 모서리 쪽에 보이는 아이콘을 누르시면 설정창으로 진입합니다.
왼쪽 창에서 항목별로 마우스를 올리면 오른쪽의 상세 화면이 나옵니다. 우측창에서 또 올려보면 아래 화면처럼 더 상세하게 나옵니다.
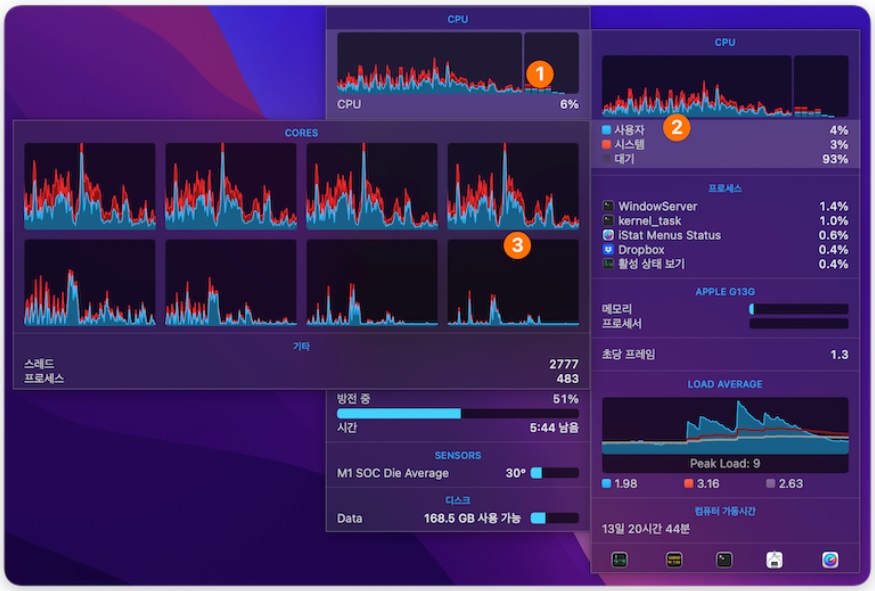
저는 거의 2단계 화면까지만 보는데, 더 상세한 정보를 제공한다니 나쁠건없죠. 누군가에게는 반가운 기능일 것 입니다.
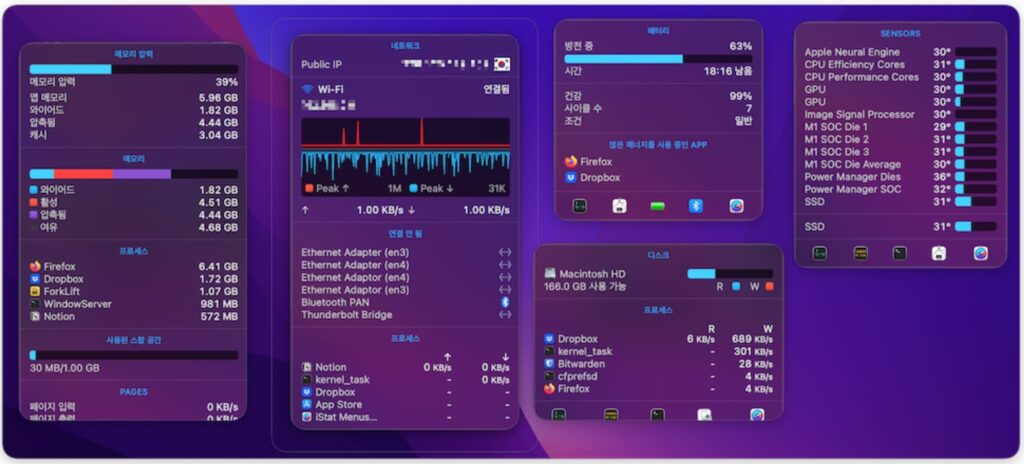
위 화면은 메모리, 네트워크, 배터리, 센서, 디스크 탭에 마우스를 올렸을때 나오는 상태창을 각각 캡쳐해서 나열한 것 입니다.
외장하드를 연결하는 등 변화가 생기면 그에 대한 정보까지 추가로 나옵니다. 인텔 맥이나 팬이 내장된 맥북 프로 등의 경우에는 Fan 정보까지도 나온다고 합니다. 저는 맥북에어 M1이라 그에 대한 정보는 따로 나오지 않습니다.
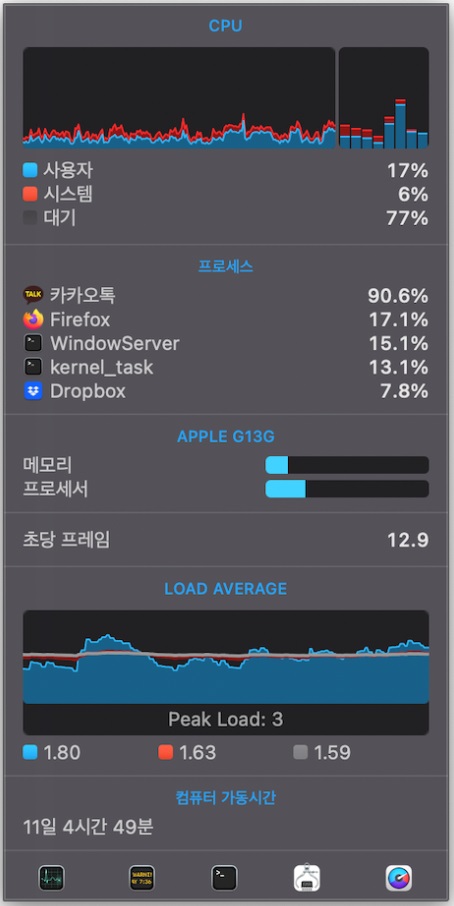
갑자기 뭐가 좀 버벅이는 느낌이 들어서 얼른 봤더니 카카오톡 CPU 점유율이 폭주하고 있더군요. 원인을 알 수 없어서 그냥 껐다 켰더니 안정됐습니다. 이렇게 리얼타임으로 한눈에 확인할 수 있어 좋습니다.
이정도면 구매 가치가 충분하다고 생각해서 저는 결제했습니다. 앱스토어에서 3900원 입니다.
더 유용한 앱들은 mac 페이지에서 보실 수 있습니다.
헛, 지금은 앱스토어에서 $9.99네요.
덕분에 좋은 어플 많이 알게됐습니다, 감사드립니다!!
10달러가 큰 것 같아도, 요즘 물가로 아메리카노 2~3잔 가격입니다. ㅎㅎ 한번 사놓으면 오래오래 실컷쓰니까 잘 쓰시면 무조건 남는겁니다! ㅎㅎ 잘 쓰셔요~