맥북 사이드에 숨길 수 있는 SideNotes 쉽고 빠르게 노트 정리
저의 맥북 화면 오른쪽 끝에는 SideNotes 앱이 있습니다. 말 그대로 사이드에 위치한 노트인데 폴더별 정리, 다양한 형식의 노트 작성 가능, 쓰기 좋은 단축키 등 노트, 메모 앱을 좋아하는 제 취향에 딱 맞아서 구매하게 되었습니다.
잡다한 메모 및 웹서핑 하다가 얻게된 정보를 나중에 보려고 저장해놓는 습관이 있는데, 요즘 맥북을 메인 장난감으로 가지고 놀다보니 맥북 유저들은 어떤 노트, 메모 앱을 좋아하는지 궁금했고 트랙패드를 이용해서 더 쉽고 편리하게 이용할 수 있는 앱이 있는지 궁금해서 이것저것 구경하고 사용해봤습니다.
저는 Notion, Upnote 둘다 유료 구매자이나 맥북에서 좀 더 활용도가 높고 성격이 조금 급한 저에게 맞는 환경을 제공해주는 앱을 찾았는데 사이드노트가 저와 궁합이 잘 맞네요.
- 떠오르는 생각과 인터넷에서 찾은 정보들을 빠르고 쉽게 입력할 수 있어야 하기 때문에 접근성과 편의성이 좋아야 한다.
- 단순한 텍스트만 입력 가능한게 아닌 이미지도 쉽게 붙여넣기, 끝어놓기로 삽입이 가능해야 한다.(사이드노트는 파일, 폴더까지도 메모장에 넣을 수 있습니다.)
- 잡다한 정보들까지 모아두는 스타일이라 폴더별 정리가 쉽고 한글 검색에 문제가 없고 빨라야 한다.
우선 위 3가지 모두를 충족하였고, 실제로 사용을 해보니 저에게는 딱이었습니다. 테마도 여러가지 제공하는데 직접 만들수도 있습니다. 사이드에 숨어있다가 트랙패드 제스쳐로 꺼내고 넣을 수 있어서 굉장히 편리합니다.
SideNotes 사용법
굉장히 직관적이고 간단하기 때문에 글 한번 쭉 읽어보시면 곧바로 적응하실 수 있습니다. 노트 앱들이 거의 큰 차이가 없고 좀 더 편리하게 사용할 수 있게 만든것이기 때문에 어려울것은 단 하나도 없습니다.
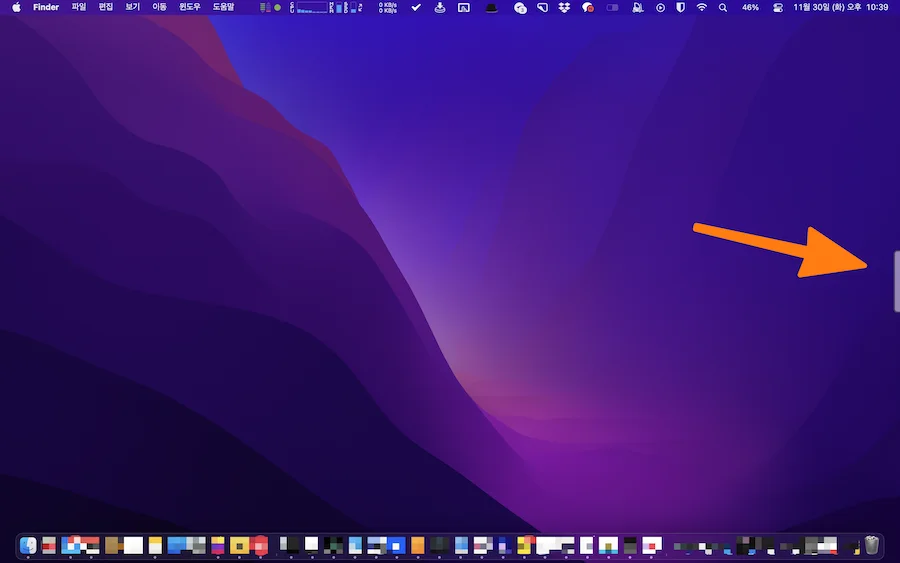
저는 오른쪽에 설정을 해놨습니다. 저곳을 누르거나 트랙패드를 두손가락 왼쪽으로 스와이프 하면 나오도록 해놨습니다. 지금 위젯이랑 겹쳐서 그냥 저곳을 누르고 있습니다.
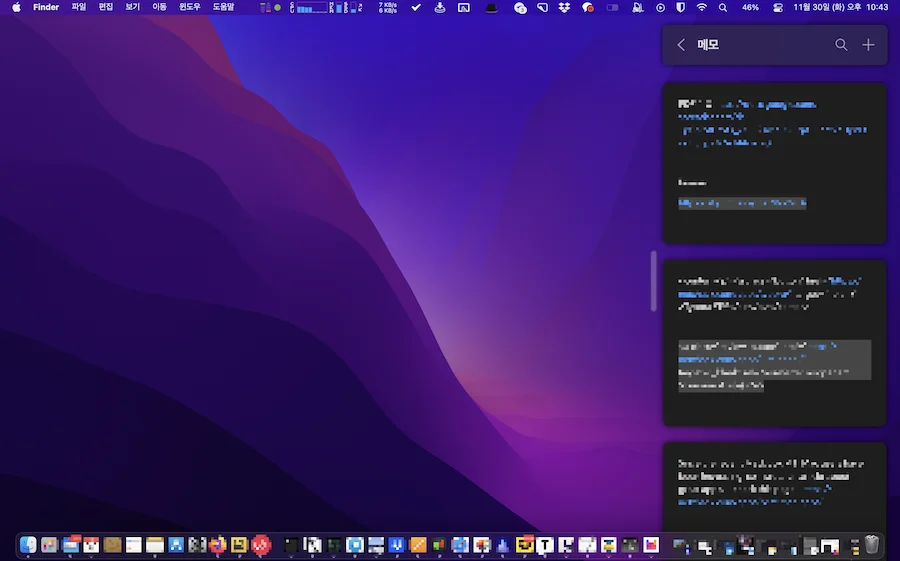
그럼 오른쪽에서 메모들이 나옵니다. 저곳에 메모를 하고 다시 넣고 하면됩니다. 쉽죠? 간단한 아이디어 같지만 제 취향에 잘맞고 빠르게 던져놓고 다시 찾기 쉽고 자주 쓰게 됩니다.
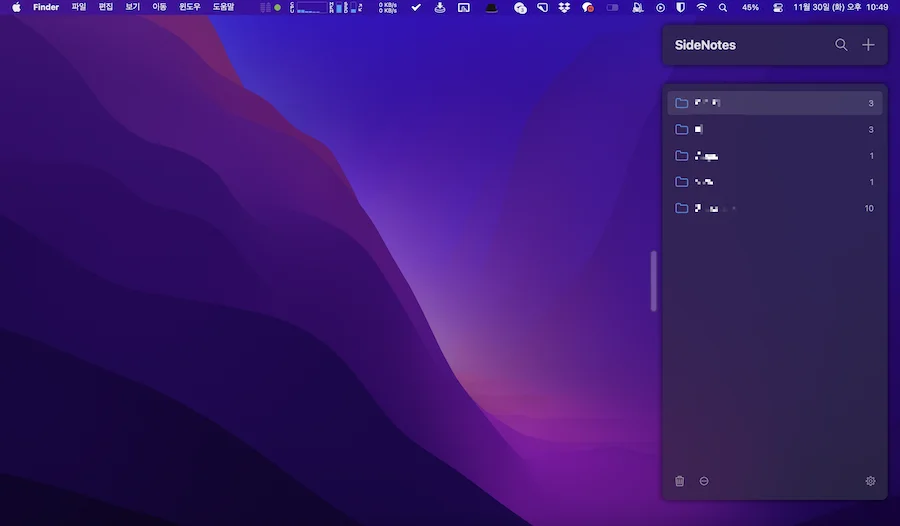
폴더 생성 후 따로 정리할 수 있습니다. 아마 메모만 가능했다면 활용성이 떨어졌을거예요.
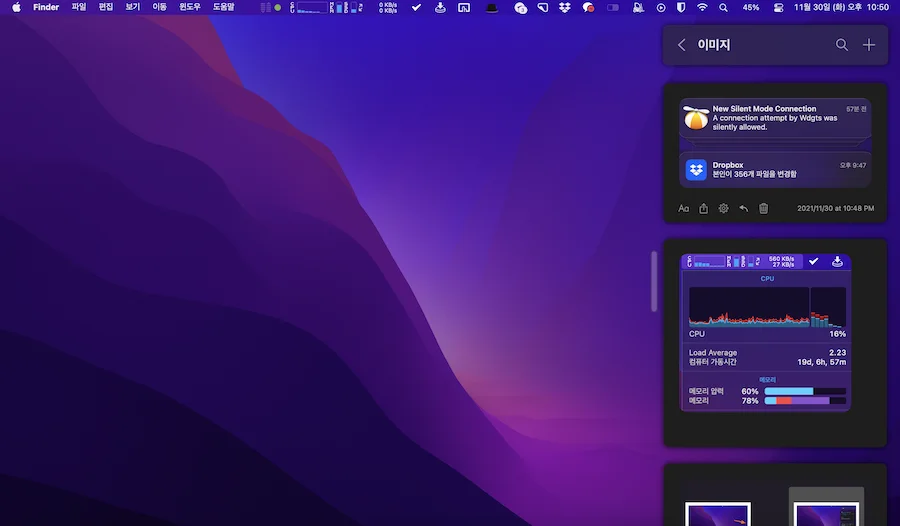
이미지도 복사-붙여넣기로 집어넣을 수 있어요!
단순한 텍스트가 아닌 다양한 형태로 메모 가능
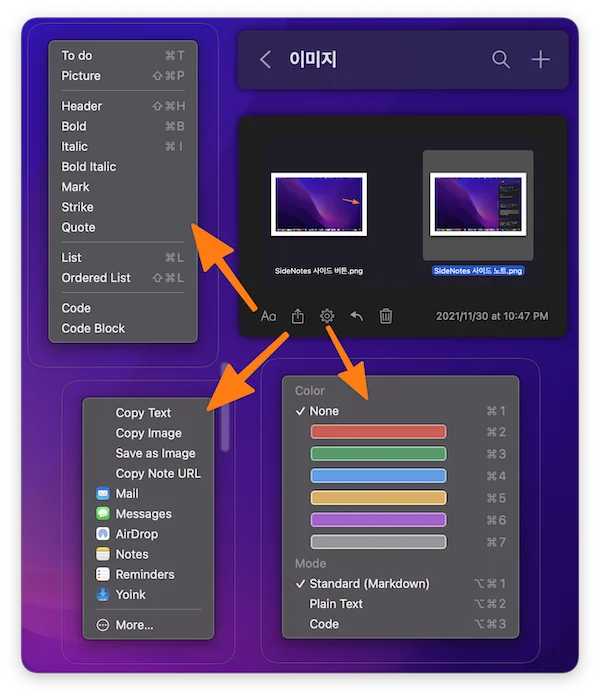
실수로 저 화살표 버튼 메뉴 캡쳐를 빼먹었네요. 저 버튼이 꽤 유용합니다. 메모 순서를 위 아래로 옮길것인지, 새 폴더 혹은 원하는 폴더로 쉽게 이동할 수 있는데 저는 폴더 이동이 마음에 들었습니다.
공유 뿐만 아니라 메모를 이미지로 저장도 가능하고, 각 노트별로 컬러 설정 및 모드 설정(Markdown, Plain Text, Code) 가능
텍스트 메뉴를 보시면 List, Ordered List, Code, Code Block, To do, Header, Bold, Italic, Quote 다양한 형식으로 입력할 수 있습니다.
내부 링크 기능
이런 기능도 있어? 라고 생각되었던 것이 메모 url 입니다. sidenotes://open/5MADD7F0-2EU4-93D8-AA0E-8BAA517C228 이렇게 각 메모마다 주소를 생성할 수 있는데 A 폴더에있는 A-1의 url을 복사해서 B 폴더에 있는 B-1 글에 넣어두고 클릭하면 A-1으로 바로 이동이 가능합니다. 각 메모를 이미지로 저장도 해주며 공유 기능에서 이메일이나 기타 다른 앱으로 보내면 그 메모가 그대로 전달되어서 저에게는 매우 유용했습니다.
노트 종류
아래는 처음 SideNotes를 설치하면 Showcase라는 폴더가 있는데 가벼운 튜토리얼로 참고할 수 있도록 미리 만들어놓은 메모들입니다.
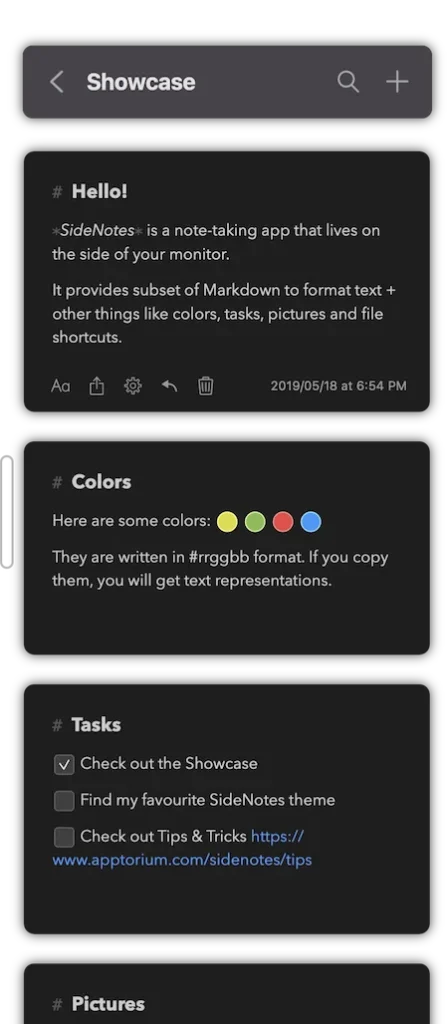
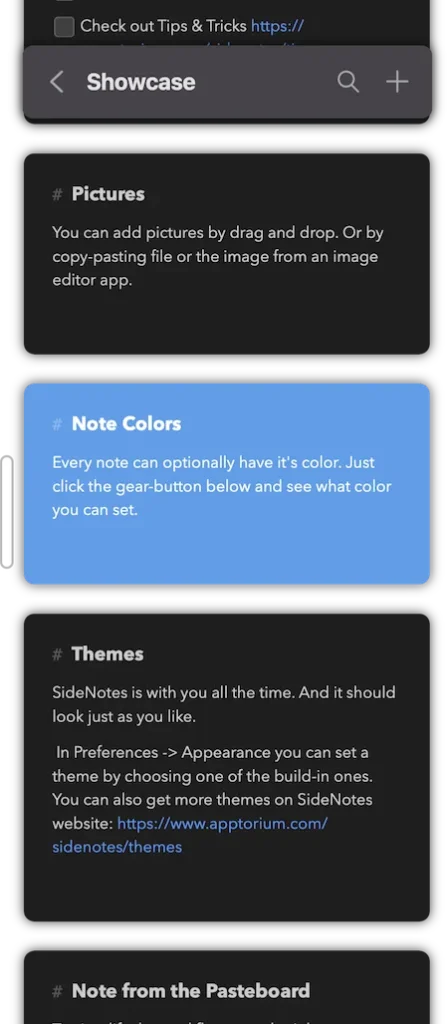
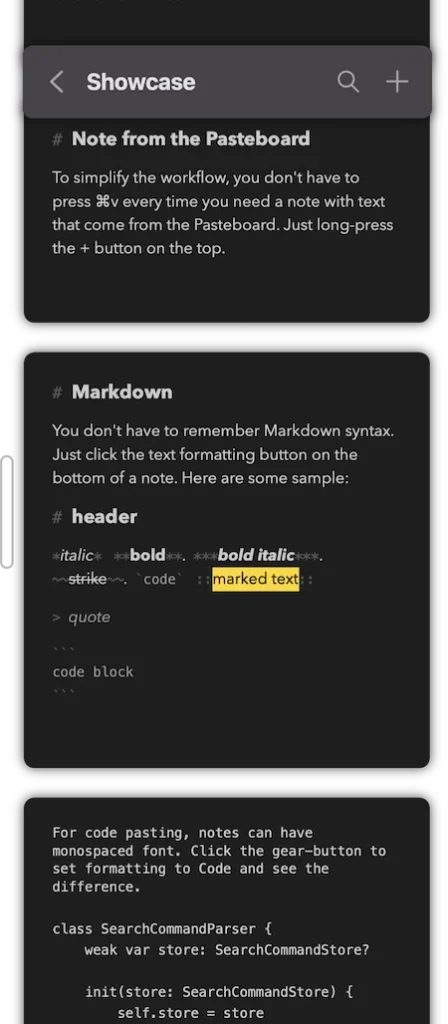
여러 취향과 니즈를 충족시킵니다.
Settings
간단한 사이드바 메모 어플인줄 알았지만 예상했던 것 보다 기능이 다양해 마음에 들기도 했지만 설정창에서 느껴지는 세심함도 좋았습니다.
단축키는 노트 앱이 선택된 상태에서 Command + , 입니다.
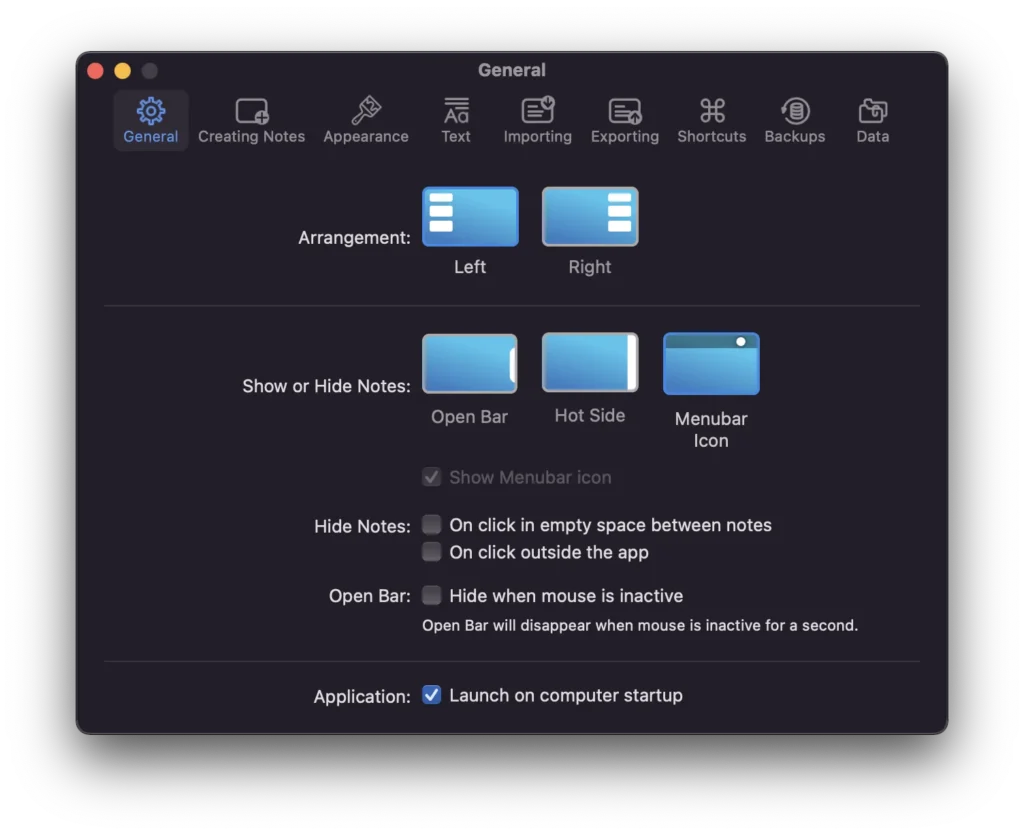
- Arrangement : 메모를 왼쪽/오른쪽 원하는 방향에서 나오게 할 수 있습니다.
- Show or Hide Notes : 제가 캡처할때 선택한게 Open Bar 입니다. 저 영역을 누르면 노트가 나오게 해줍니다. 지금은 비교해보기 위해서 Hot Side로 바꿨는데요 마우스 커서가 화면 오른쪽에 닿으면 나오고 메모 밖으로 커서가 나가면 자동으로 닫힙니다. 이게 좀 더 편한듯 하기도..? Menubar Icon은 말 그대로 메뉴바에 아이콘이 나타나고 누르면 화면이 나오는건데 저는 메뉴바에 아이콘이 너무나 많아서 쓰지 않습니다.
- Hide Notes : 노트 사이 빈공간을 클릭하면 감추기 / 앱 바깥쪽을 클릭하면 감추기
- Open Bar : 뭐지?
- Application : 컴퓨터가 시작될때 앱 실행하기
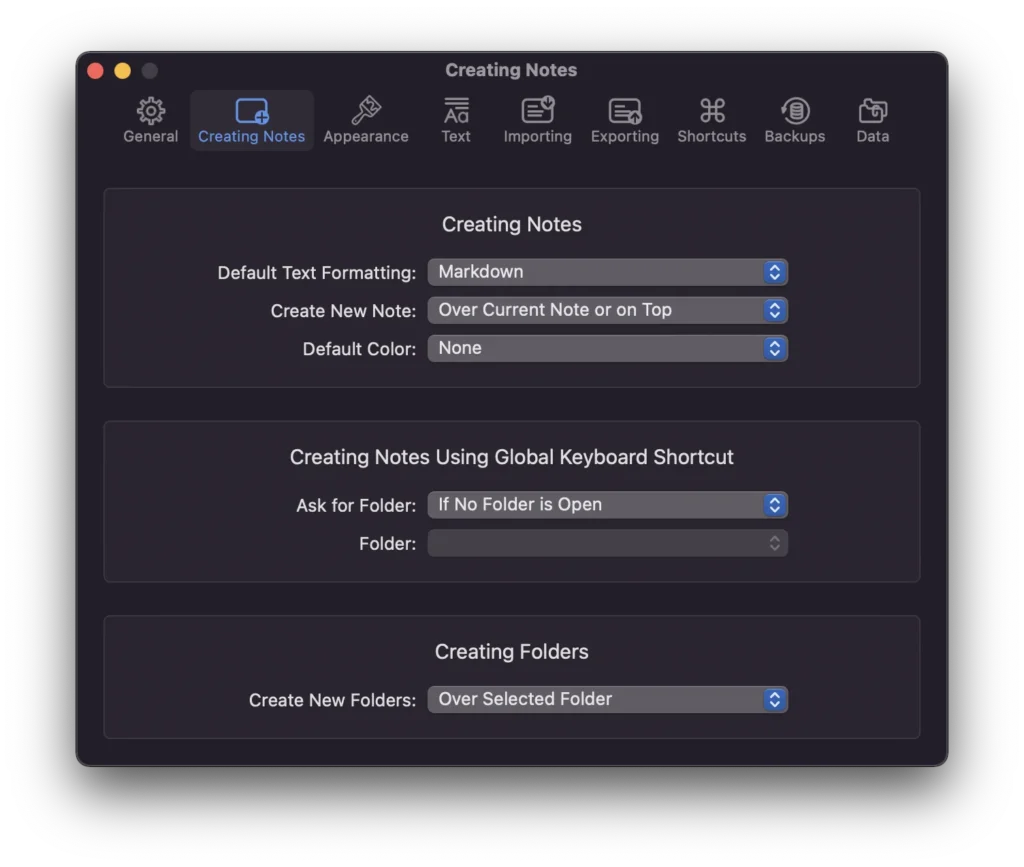
- Default Text Formatting : 메모 기본 포맷은 마크다운으로 되어있습니다. Plain Text는 우리가 메모장에 쓰듯 일반적으로 쓰는 텍스트를 뜻 합니다.
- Create New Note : 새 노트를 만들면 가장 위로
- Default Color : 기본 색상
- Creating Notes Using Global Keyboard Shorcut : 단축키로 노트 생성할때 저장 폴더 물어보기 인듯 하네요. Ask for Folder에서 Never를 선택해야 그 아래 Folder를 따로 선택할 수 있습니다.
- Create New Folders : 폴더 만들때 위치 – 지금 선택된 폴더 위/아래 혹은 가장 위/가장 아래 선택
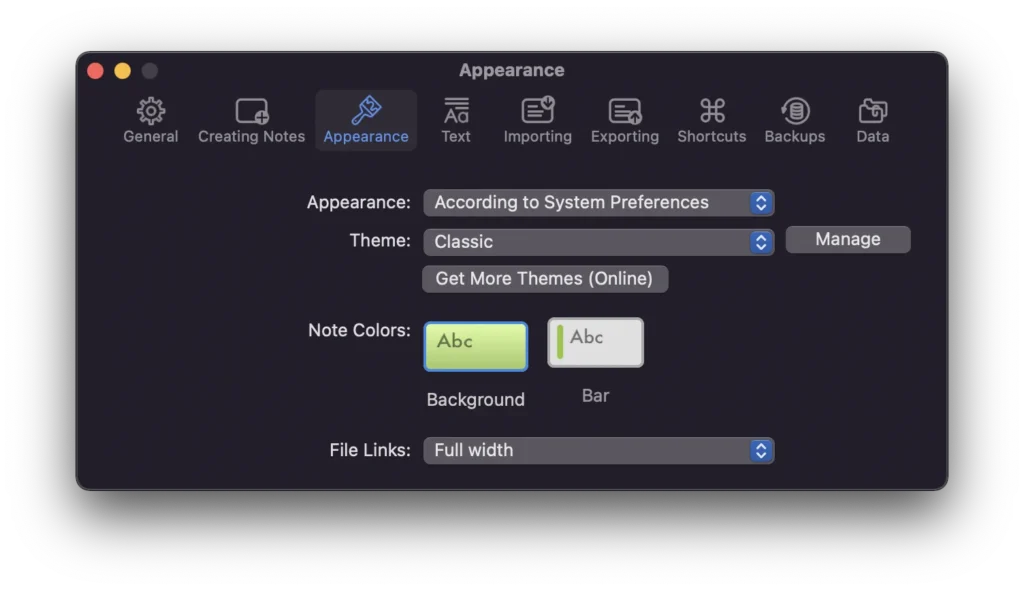
테마, 노트 컬러, File Links는 링크를 풀로 표기할지 줄여서 표기할지 선택. 홈페이지에서 테마를 추가로 받을 수 있습니다. Note Colors 보면 Background와 Bar 두가지가 있죠. 각 노트별로 컬러 지정을 할때 한 칸의 배경색을 전부 바꿀건지 앞에 바 형태로 구분 지어놓을 건지 선택하는 것 입니다.
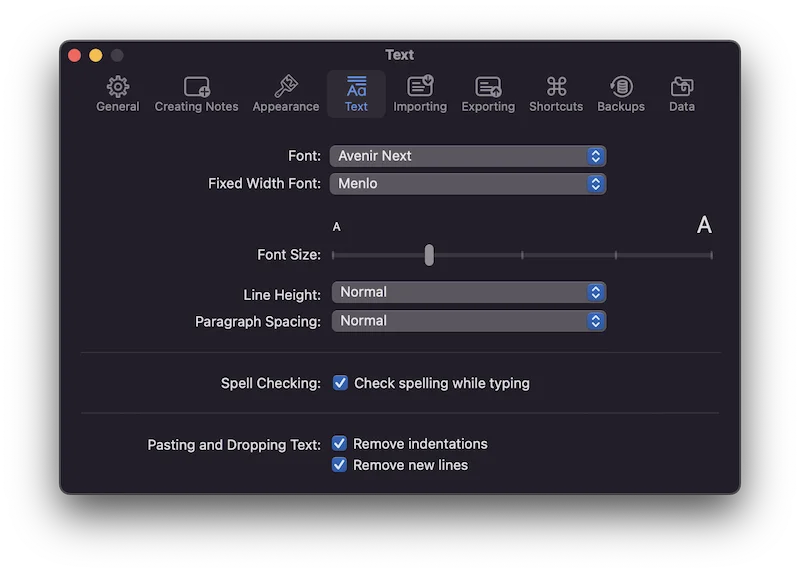
폰트, 줄 간격, 문단 간격, 맞춤법 체크는 영어만 되는 듯 하구요.
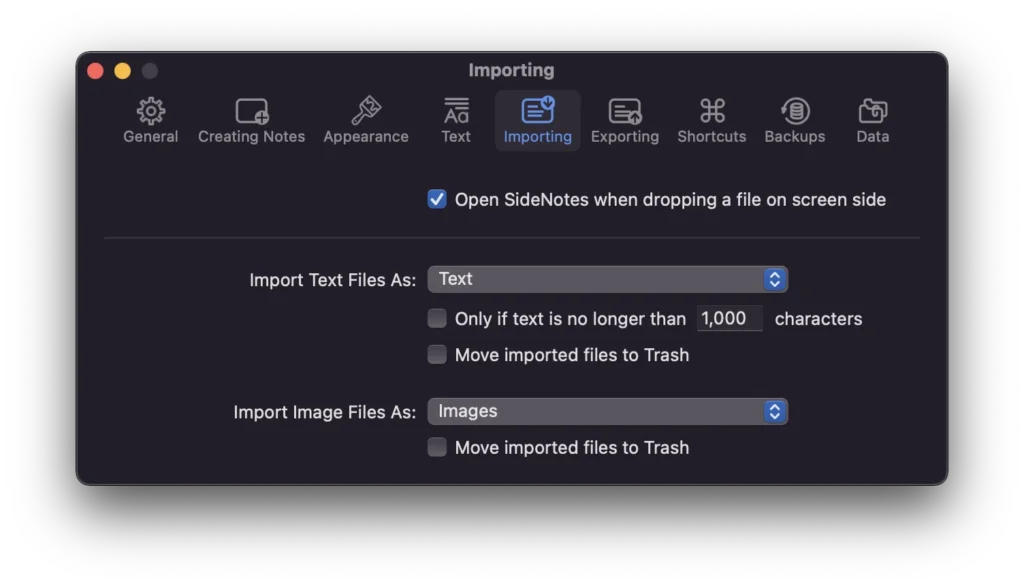
불러오기 설정인데 텍스트, 이미지 둘다 그대로 불러올것인지 File ShortCut으로 불러올 것인지 선택
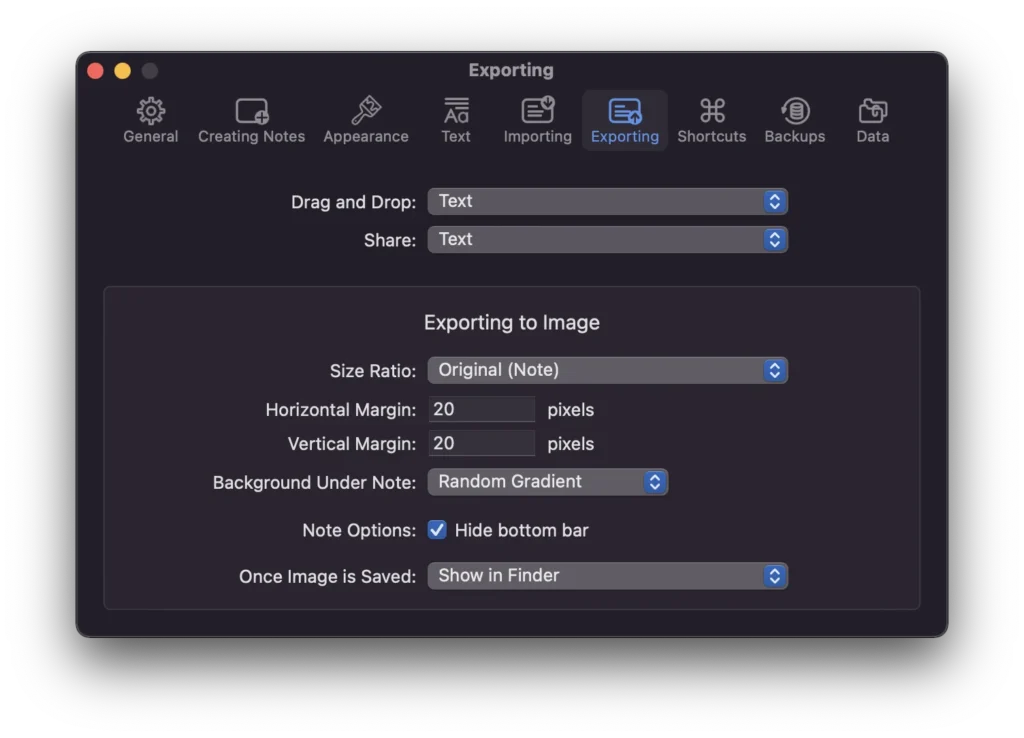
내보내기 설정 입니다. Drag and Drop은 메모 내용을 선택해서 끌어내면 어떻게 할지 선택하는 건데 기본은 Text 입니다. 제가 바탕화면으로 끌어내보니 텍스트 파일로 생성됩니다. 그 외에는 이미지로 생성, URL 생성이 있습니다. Share는 Text/Image
Exporting Image는 이미지로 내보내기할떄 설정이구요. 사이즈는 오리지널로 할지, 수직 수평 Margin 픽셀은 얼마나 줄지, 배경화면과 하단바 감추기 등 이런 부분도 꽤나 상세하게 설정할 수 있게 만들어놨습니다.
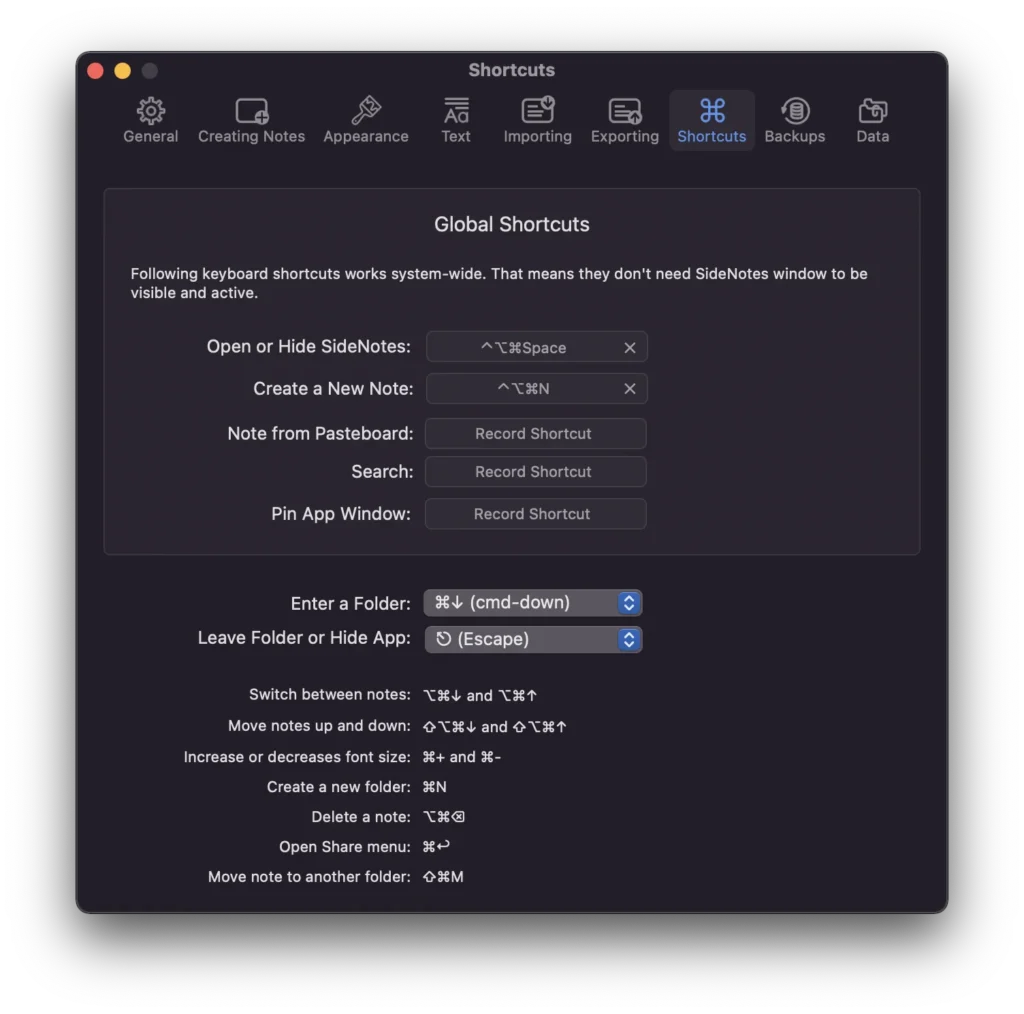
단축키 설정
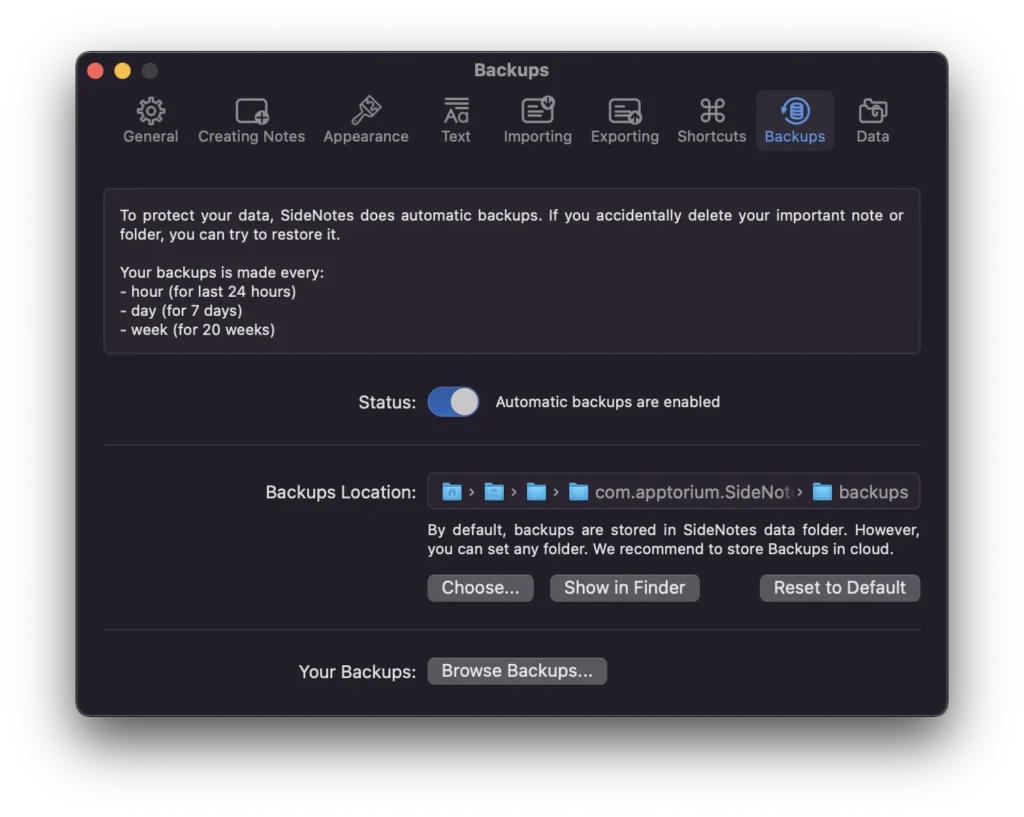
로컬 백업 설정 입니다. 폴더를 따로 설정하셔도 됩니다. 그리고 그 오른쪽 Data 탭은(캡처한게 어디갔지? ㅜㅜ) 클라우드로 백업 & 싱크 설정인데 iCloud를 이용합니다.
기타 사용법
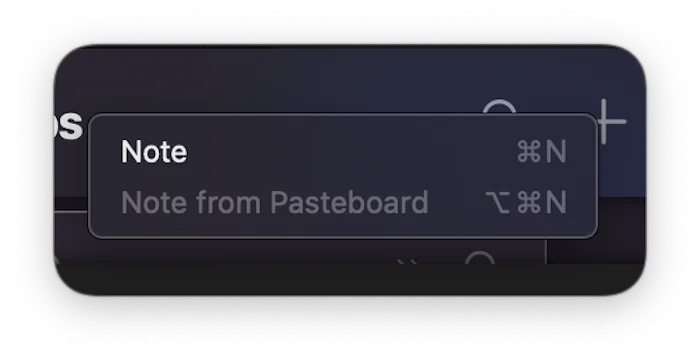
노트 추가 버튼을 길게 누르면 PasteBoard에서 가져오는 것도 되고
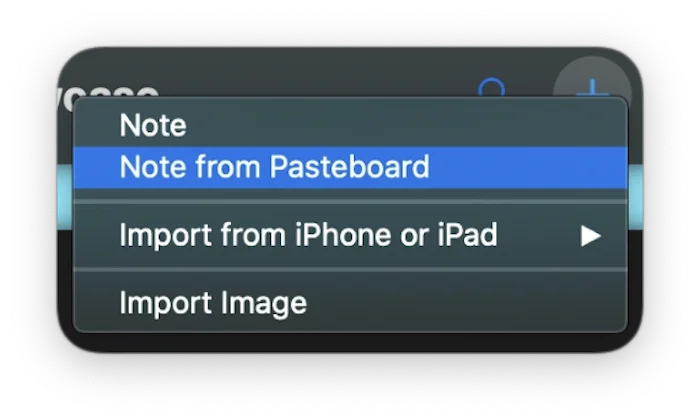
이건 공식 홈페이지 이미지에서 가져온건데요. 아이폰, 아이패드에도 설치가 되어있으면 가져올 수 있나봅니다.
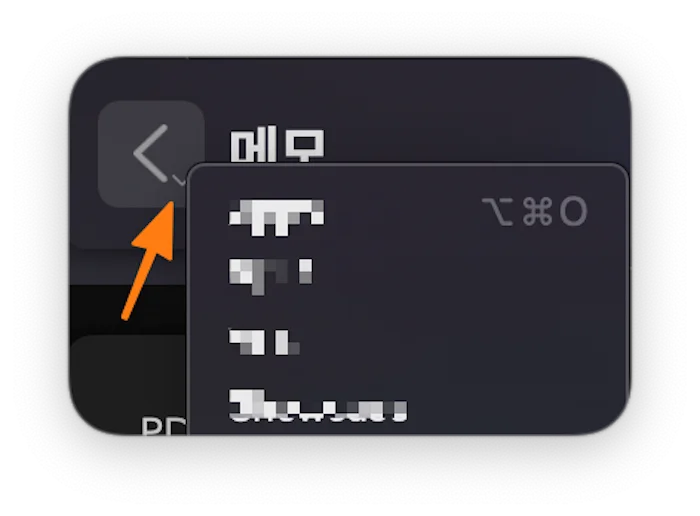
폴더로 나가기 버튼을 꾹 누르면 다른 폴더로 쉽게 이동이 가능합니다. 별것아닌거 같아도 이런 디테일이 편의성을 향상시킵니다.
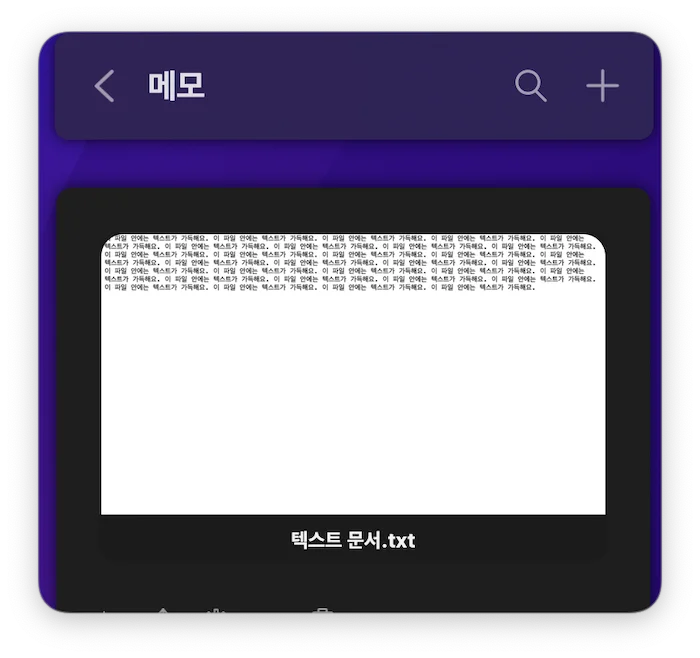
텍스트 파일을 끌어다 놓으면 저렇게 저장됩니다.
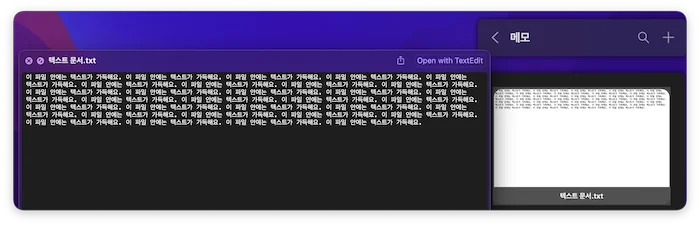
각 파일을 스페이스바로 미리보기 가능
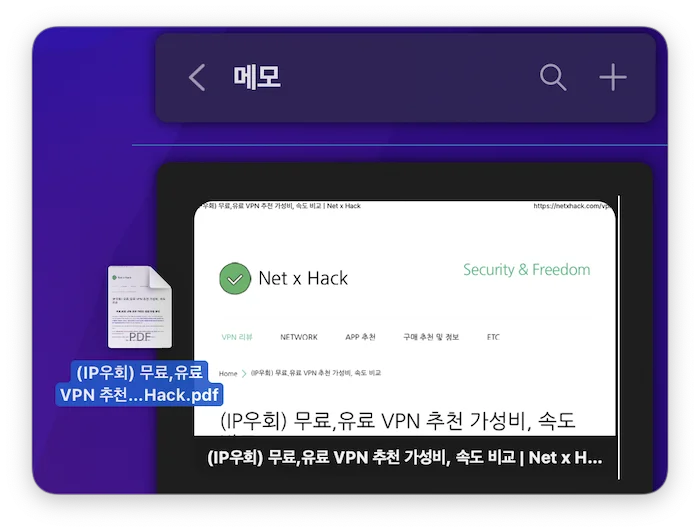
PDF 파일도 가능합니다. 파일 뿐만 아니라 폴더까지 넣을 수 있어요.
이정도면 거의 사용해본거나 다름 없을 정도로 설명이 됐을까요?^^ 저는 만족스럽게 사용중입니다. 밥 한끼 가격으로 평생 사용 가능하니 전혀 아깝지 않다고 생각해요.
유용한 앱을 더 많이 알고싶으신 분은 mac app 리스트 페이지로
안녕하세요. 상세한 리뷰 잘 보았습니다. 질문이 하나 있습니다.
Notification center를 show and hide를 하는 제스쳐(두 손가락으로 오른쪽 끝에서 드래그)로 Sidenotes를 열 수 있는 방법은 외부 프로그램을 이용해야하나요? BTT같은거요. 네이티브에서 아무리 찾아봐도 안보이네요..
스팸 폭탄때문에 같이 삭제가 되어 지금 댓글을 봤습니다. ㅜㅜ 제가 따로 설정했던 기억은 없는데 지금 저의 경우에는 우측에 사이드노트 버튼이 있는데요. 우측 끝 아무곳이나 커서 갖다놓고 두손가락 왼쪽으로 하니 바로 나옵니다.