Cryptomator 리뷰: 파일, 폴더 암호화로 안전한 보관과 클라우드 검열 무력화
Cryptomator가 무엇인지 간단하게 알고 시작하는게 좋겠죠. 쉽게 설명하면 ‘타인이 내 파일에 접근하지 못하도록 나만의 암호화 공간을 만들어주는 프로그램‘ 입니다. 로컬 저장소(내 컴퓨터에 연결된 SSD, 하드디스크 등)에서도 유용하지만 클라우드 공간에 만들어놓고 사용하면 기업의 감시를 피할 수 있습니다.
목차
설치
윈도우는 설치 파일 실행하고 설치하면 됩니다. 다만 MacOS는 아주 조금 달라요. 설치 과정에서 나오는 아래의 부분 때문에 궁금하실까봐 짧은 설명을 하고 넘어갈게요.
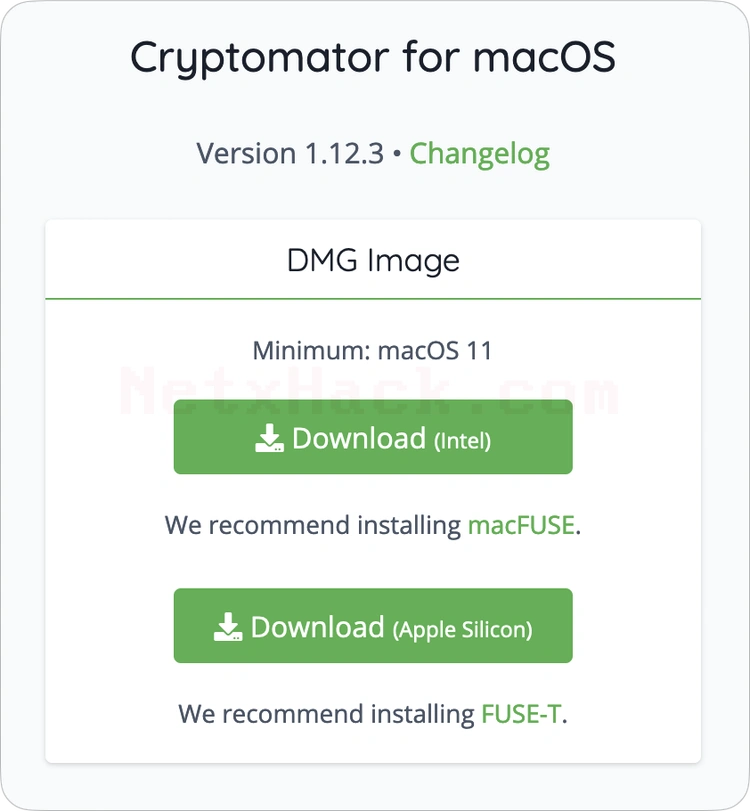
인텔맥 버전, 애플 실리콘 버전 구분해서 받으셔야 합니다.
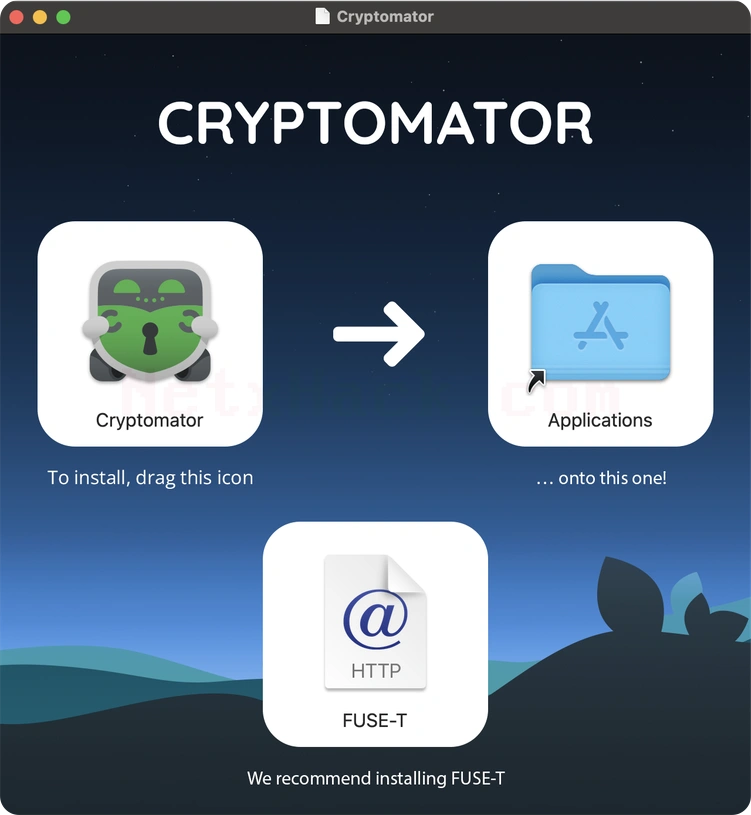
설치를 진행하면 이 화면이 나옵니다. 애플리케이션 폴더로 옮기는 것은 익숙한데 그 아래 FUSE-T라는게 보이고 We recommend installing FUSE-T라고 설치를 권장한다는 문구가 있습니다.
Fuse-T
Fuse-T란 무엇인가?(*이 부분은 그냥 넘어가세요 중요한 부분은 아닙니다.) : 사이트로 들어가면 “FUSE-T는 커널 확장 대신 NFS v4 로컬 서버를 사용하는 macOS용 FUSE의 켁스트 없는 구현입니다.”라고 설명하는데 무슨 말인지 이해가기 어렵습니다.
원래 macFUSE(Filesystem in Userspace)라는 다양한 파일 시스템을 사용하게 해주는 플러그인이 있었는데 맥OS 버전이 바뀜에 따라 생기는 불안정성으로 인해 많은 사용에 문제가 생기면서 macFUSE를 대체하기 위해 만들어진 것이 Fuse-T 입니다.
Fuse-T 설치 방법
brew tap macos-fuse-t/homebrew-cask
brew install fuse-t
brew install fuse-t-sshfs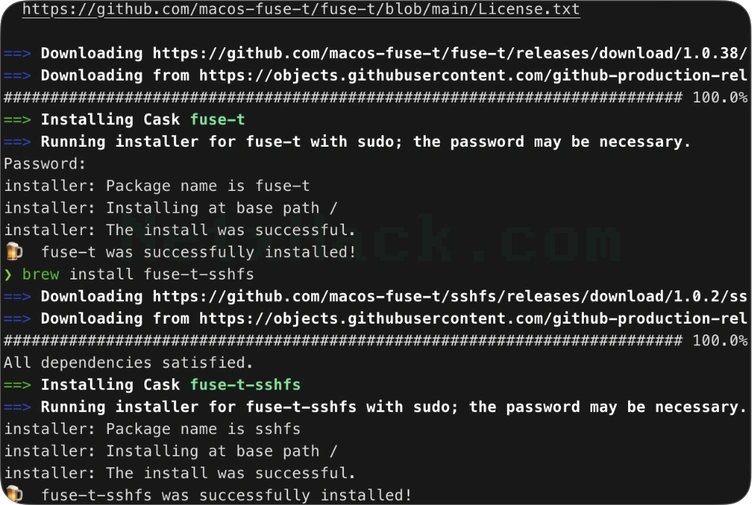
이렇게 나오고 설치가 끝납니다.
이걸보면 뭔가 어려워 보이는데 그렇지 않아요. 그냥 일반 앱과 같고 추가로 저거 하나 더 설치하는 것입니다. 한번만 해주시면 돼요.
Cryptomator 사용법
보안 프로그램이라 막연하게 어려울거라 생각하지 마시고 꼭 해보세요. 엄청 쉽습니다. 매우 쉽게 쓸 수 있게 만들었기 때문에 많은 사람들이 사용하고 있는거예요! 절대 쫄지마세요.
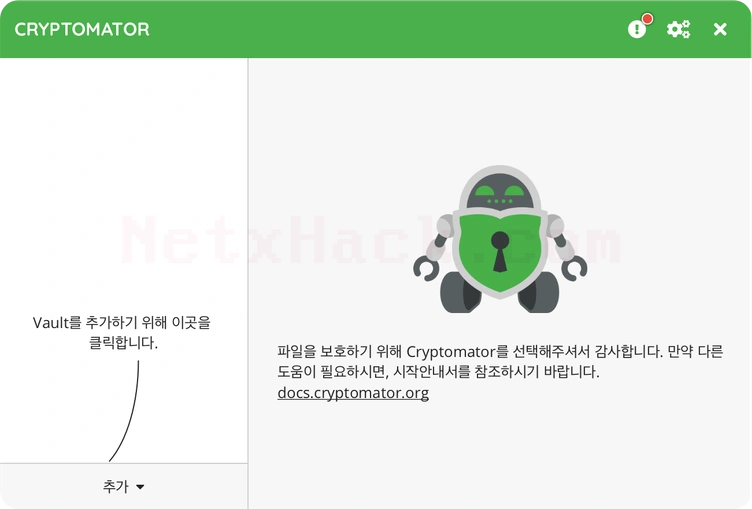
좌측 하단의 ‘추가’ 버튼을 눌러서 내 ‘비밀 공간’을 만들어 쓰면 됩니다.
환경설정
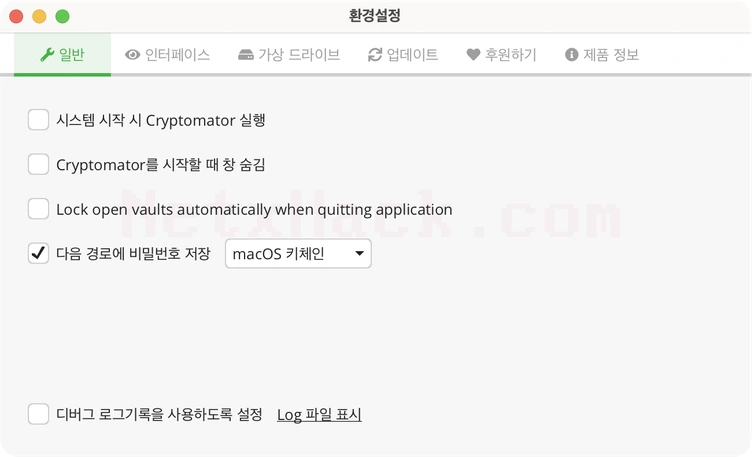
환경설정에서는 여러분이 따로 하실게 거의 없습니다.
저는 ‘다음 경로에 비밀번호 저장’ 체크를 해제했어요. 매우 중요한 비밀번호이기 때문에 키체인이 안전하다고해도 어딘가에 저장되는게 제 성향에 맞지 않아서 입니다. 본인의 컴퓨터에 그 누구도 접근할 수 없다면 사용하셔도 좋다고 생각합니다. 편의성도 매우 중요하니까요.
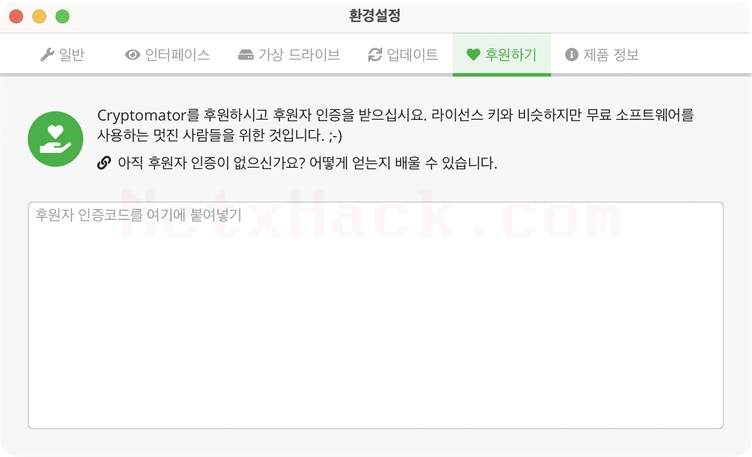
후원하기 메뉴가 궁금하실텐데요. 저는 오래전에 소액 후원한게 있어서 ‘후원자 인증코드’가 있습니다. 이것을 입력하면 어떤 변화가 있을까요?
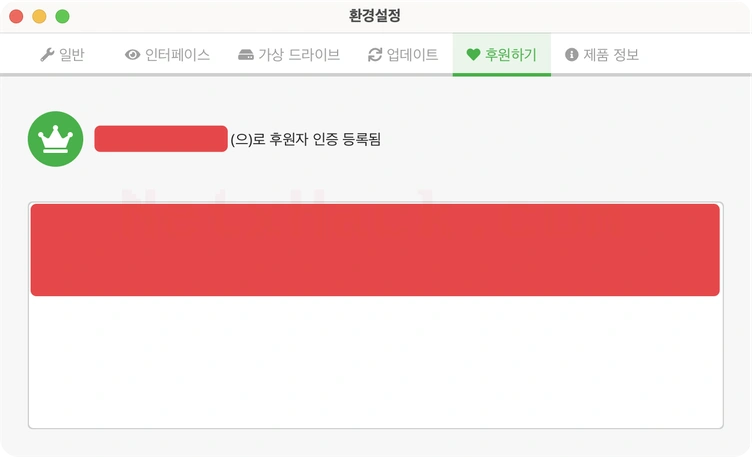
우선 후원자 인증 등록이 되고요.
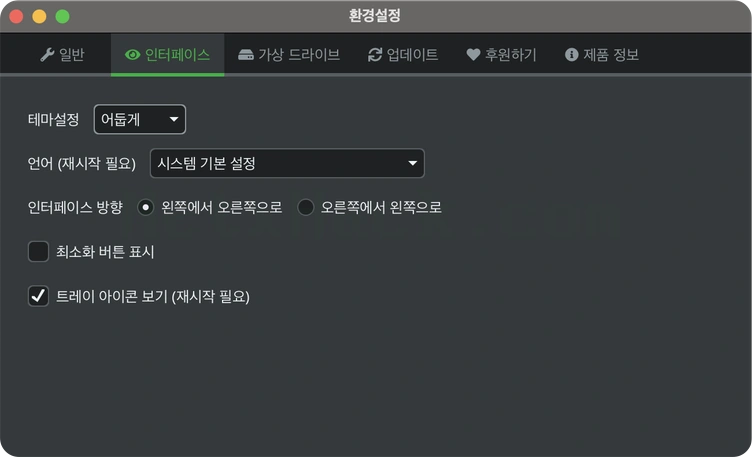
이렇게 다크모드를 사용할 수 있습니다. ㅎㅎ 저는 라이트모드가 더 이뻐서 사용하지 않지만요.
Vault 추가
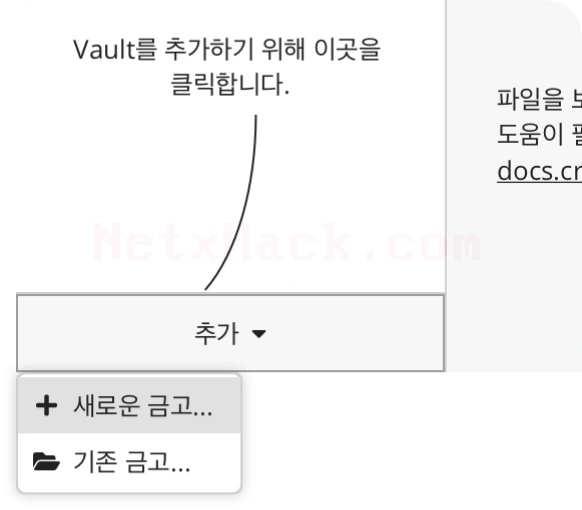
새로운 금고를 누르고 ‘암호화 된 공간’을 만드시면 됩니다. ‘기존 금고’는 이미 생성된 금고를 다른 기기에서 불러올 때 사용합니다. 만들어놓고 여러대의 기기에서 불러서 사용 가능해요.
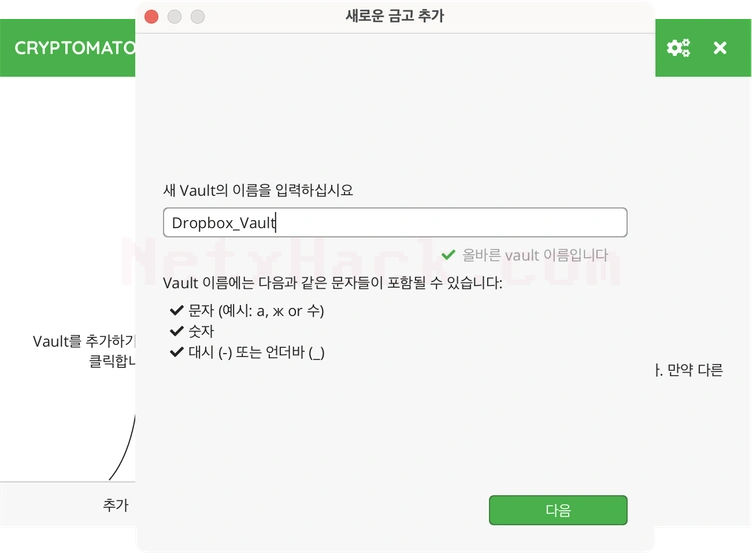
볼트 이름은 원하시는 것으로 아무거나 하세요.
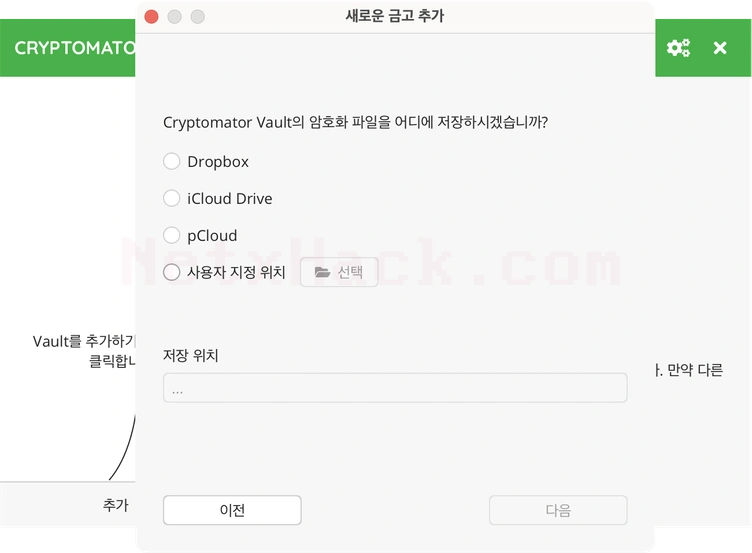
제가 맥에서는 사용하지 않다가 이번에 다시 설치했는데 pCloud가 보이네요?? 자동으로 인식하고 보여주나 봅니다. 저 클라우드는 제가 구매 후 리뷰해드렸던 1회 구매로 평생 사용할 수 있는 클라우드 서비스 입니다. [피클라우드 사용기]를 참고하세요.
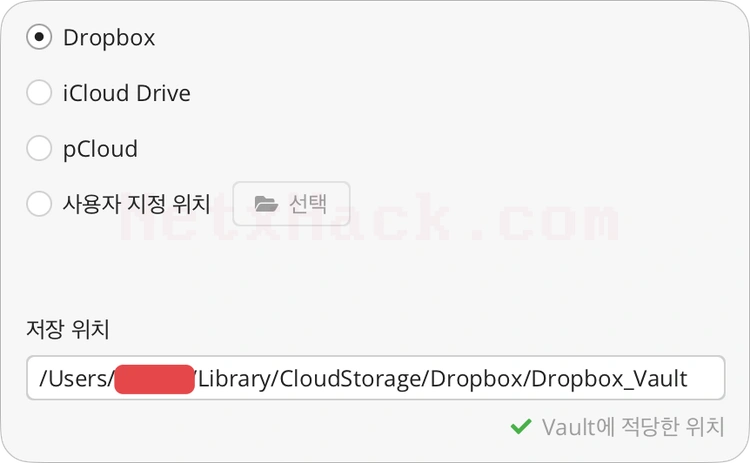
많은 분들이 사용하시는 Dropbox를 선택했습니다. 사실 뭘 해도 사용 방법은 똑같아요.
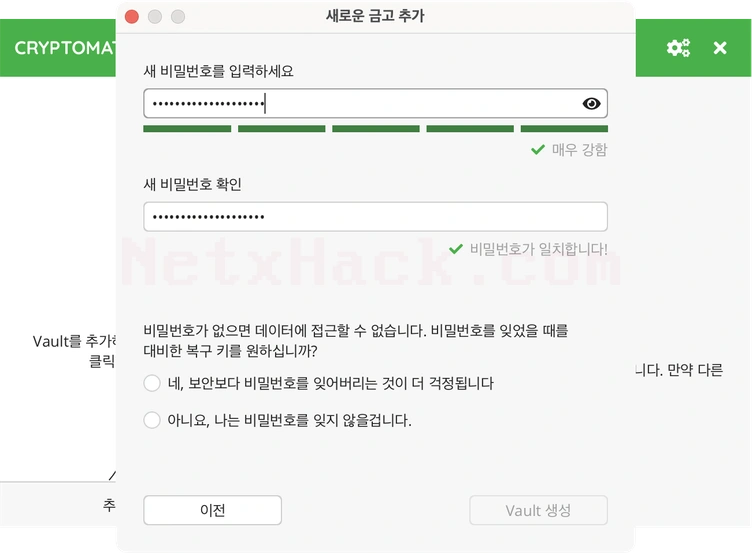
- 패스워드를 입력
- 복구 키 여부
- 1번 – 복구 키를 생성해서 만약을 대비하고 싶을 때
- 2번 – 비밀번호를 잊지 않을 수 있거나, 따로 패스워드 매니저에 등에 저장해놓으실 분
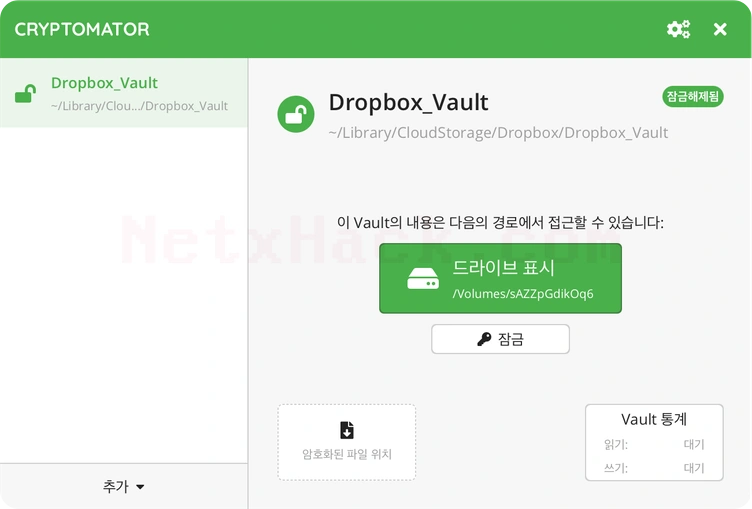
가장 큰 버튼인 ‘드라이브 표시’ 그리고 그 아래 ‘잠금’ 두 가지만 알고계셔도 사용 가능합니다.
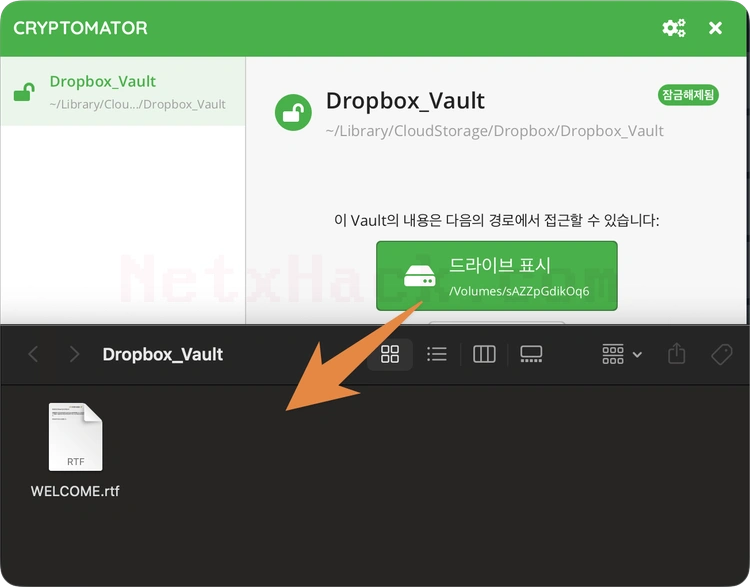
드라이브 표시를 누르면 저렇게 생성된 폴더가 뜹니다. 저기에 원하시는 자료를 옮겨놓기만 하시면 됩니다. 그리고 다 사용하셨으면 ‘잠금’ 해주시면 끝~!
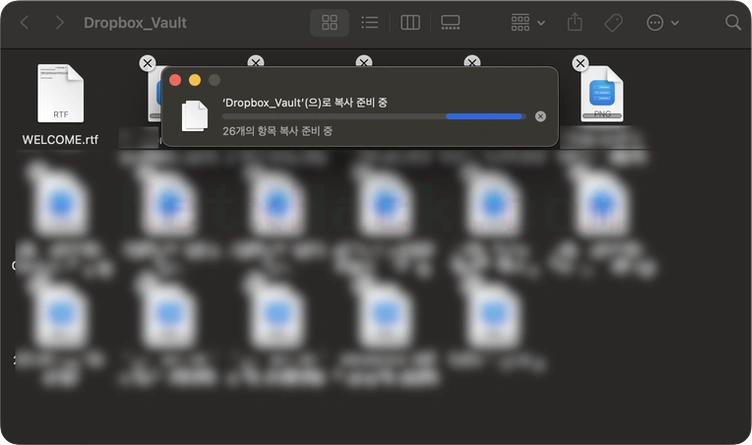
데이터는 암호화 과정을 거치기 때문에 일반 복사, 붙여넣기 보다는 시간이 좀 더 걸립니다.
그럼 잠그고 난 뒤 저장된 파일이 어떤 형식으로 존재하는지 확인해볼까요?
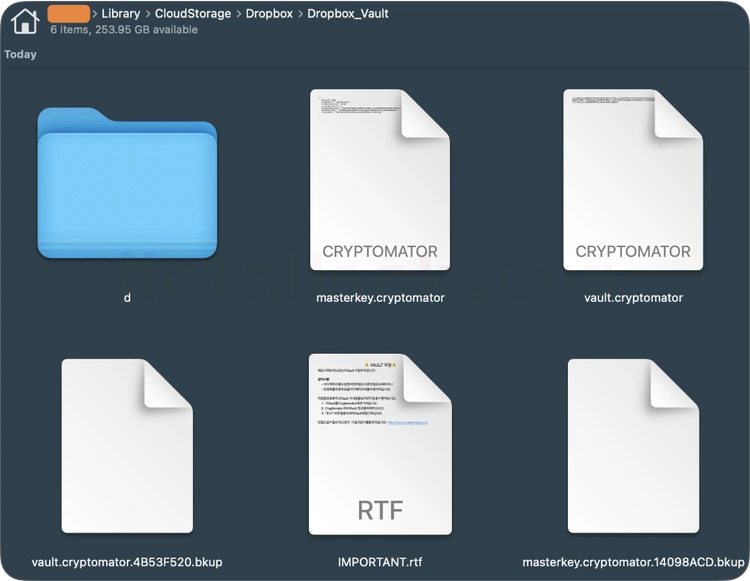
저 폴더에 현재 저장된 파일들이 있습니다.
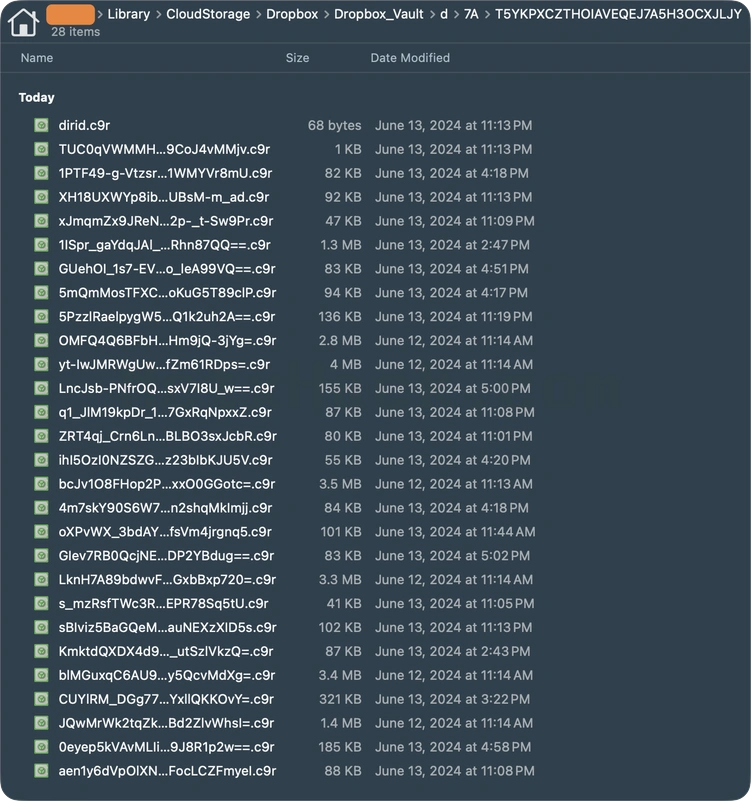
파일명까지도 모두 암호화되어 저장됩니다. 그래서 뭐가 저장됐는지 타인이나 클라우드 회사 조차도 알 수 없습니다. 암호를 입력한 압축파일의 경우 들여다보면 파일명은 보이기도 하거든요. 그리고 매번 사용할 때 마다 풀고 압축하기는 매우 불편하기 때문에 장기 보관용이 아닌 실사용으로는 어렵습니다. 그래서 ‘크립토메이터’같은 프로그램을 사용하게 되는거죠.
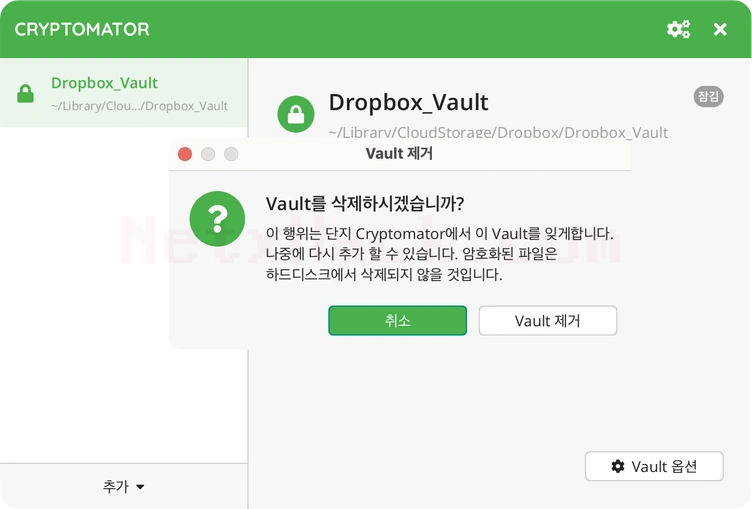
저기서 우클릭해서 Vault 제거하셔도 실제 삭제가 되지 않습니다. 직접 폴더를 삭제하셔야 합니다.
생각보다 크립토메이터 사용법이 매우 간단하죠? 무료, 오픈소스, 높은 신뢰성, 쉬운 사용성 등 매우 고마운 앱 입니다. 그래서 여러분들에게도 알려드리고 싶었어요. NordLocker가 더이상 로컬 저장기능을 유지하지 않기로 했기 때문에 아쉬워요. 이쁘고 사용하기가 편리했거든요.
그리고 VeraCrypt는 볼트가 하나의 덩어리로 관리되기 때문에 파일 추가 삭제가 빈번한 경우에는 Cryptomator가 더 사용성이 좋습니다.
상단 메뉴에서 윈도우/맥 유저를 위한 좋은 앱들을 정리해두었으니 참고하세요.
좋은 글입니다. 파일을 올려놓은 게 암호화 되는 것 까지 확인했습니다.
그럼 암호화된 파일을 다시 내려받아 일반적으로 파일 보게 하는 방법에 대해 다음 버전이 있으면 좋겠네요
클라이언트에서 복호화된 상태에서 복사로 꺼내면 됩니다. 한번 해보시면 바로 아실거에요
아무리해도 iOS에선 연동이 안 되고 아예 다른 폴더를 만들어 버리네요.
즉, 피클라우드 경로를 지정해도 ‘파일’앱에서 해당 폴더에 집어넣으몀 암호화 안 되어 업로드 되고, 파일앱에 Cryptomator 폴더가 아예 따로 생깁니다..
물론, 거기에 널어도 피클라우드에 업로드 되질 않고, 이건 비단 피클라우드 뿐만 아니라 다른 저장경로도 마찬가지..
왜 그러죠? 스마트폰 앱은 원래 그런가요?
오늘 안드로이드에서 테스트해봤는데 저는 문제가 없어 보입니다. iOS와 환경 차이가 있어서 정확한 답변이 되었을지 모르겠습니다.
스마트폰 앱은 유료라 안해봤는데 한번 시도해보겠습니다.
유용한 프로그램이네요 소개해 주셔서 감사합니다
댓글 감사합니다!
마침 이런 프로그렘 찾고 있었는데 알려주셔서 감사합니다!
저에게도 정말 기분좋은 댓글입니다!^^