Mac 폴더, 파일 관리 자동화 헤이즐 Hazel 활용 리뷰
오래전부터 Mac 킬러 앱 중 하나로 꼽히는 Hazel 앱은 지금까지도 많은 사랑을 받고 있습니다. 최근에 관리할 파일들이 점점 많아지게 되면서 Hazel이 떠올라 구매해서 사용해봤는데요. 진작 쓸 걸! 하는 생각이 들었어요. MacOS 생산성 추천 앱에 자주 언급되는 Hazel에 대해서 알아보겠습니다.
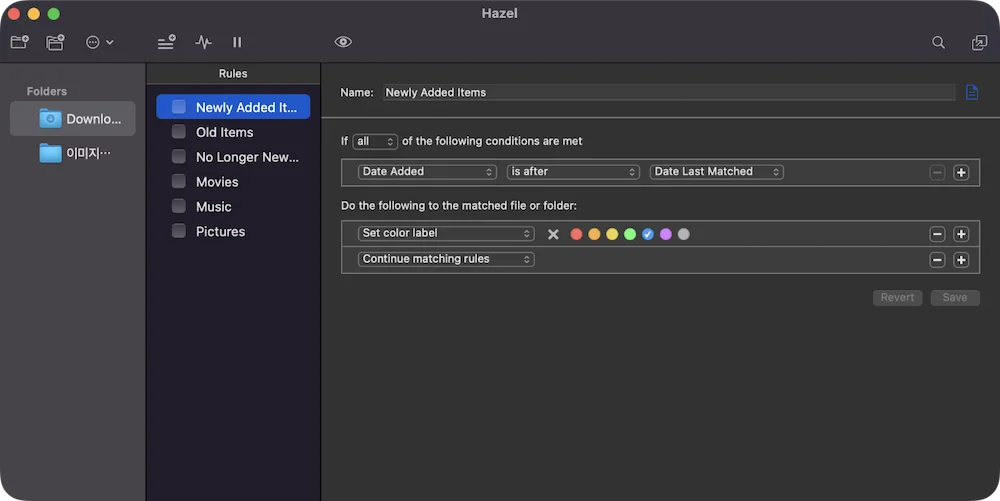
목차
Hazel 어떤 앱인가요?
Hazel은 폴더와 파일에 정해놓은 규칙대로 알아서 작업해주는 자동화 앱 입니다
알아서 청소도 해주고, 특정 확장자 혹은 내가 원하는 종류의 파일만 골라서 정리도 해주고, 특정 시간 이전 혹은 이후에 만들어지거나 수정된 파일을 내가 원하는대로 처리할 수 있으며, 스크립트 사용이 가능하시면 활용도가 엄청나게 증가합니다. Hazel 홈페이지에서는 가정부라고 이야기 하지만 제가 볼때는 매우 똑똑한 가정용 안드로이드 로봇같습니다.
Hazel 커뮤니티 게시판에 가봤더니 스크립트를 잘 다루는 한 유저는 다운로드 받은 은행 거래 내역서를 자동으로 작성 및 제출도 가능하게 만들었다고 하네요. 궁금해서 공부할겸 볼려고 했더니 링크가 깨져서 못봤어요.
Hazel 가격과 라이센스 1개당 최대 사용 기기
- Hazel 5 – $42 (싱글 라이센스는 두대의 기기까지 허용 한다고 합니다. – #)
- Hazel 5 Family Pack – $65 (가족 5명이 사용할 수 있는 라이센스)
- Hazel 5 Upgrade – $20
Hazel 구매 후 라이센스 활성화 방법은, 메일로 전송받은 파일을 더블 클릭하거나 Hazel 라이센스 창으로 끌어다 놓으면 됩니다. (코드 발송이 더 관리하기 편한데 이 부분은 바뀌었으면 좋겠어요.)
Hazel 사용법
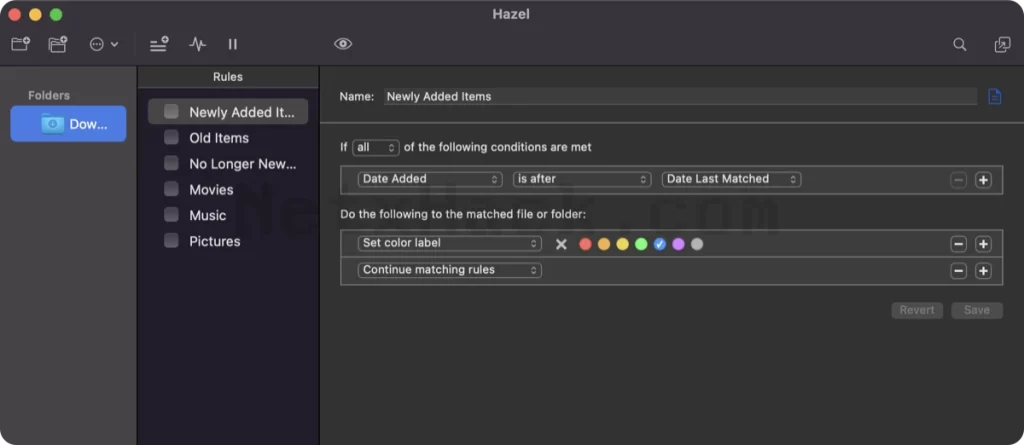
처음 헤이즐을 설치하면 위 처럼 예제가 나와있습니다. 미리 참고해보세요. 아직 한글은 지원해주지 않지만 간단한 영어들이라 금방 쉽게 적응하실 수 있어요.
헤이즐 메뉴
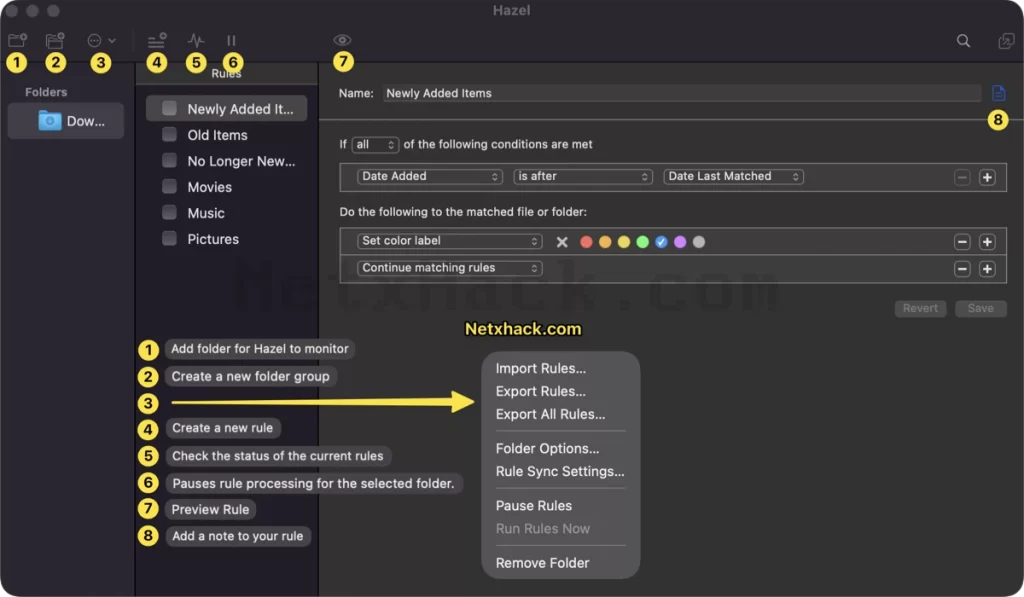
상단 아이콘을 아마 가장 많이 사용하시게 될거예요.
- Add folder for Hazel to Monitor : 가장 왼쪽 패널에 Hazel이 작업하기 위해 항상 지켜볼 폴더를 지정하는거예요.
- Create a new folder group : 폴더 그룹을 만들 수 있어요.
- 버튼을 누르면
- Import Rules (규칙 가져오기)
- Export Ruls (규칙 내보내기)
- Export All Rules (규칙 모두 내보내기)
- Folder Options
- Rule Sync Settings (동기화 설정)
- Pause Rules (일시정지)
- Run Rules Now (지금 실행하기)
- Remove Folder (폴더 삭제)
- Create a new rule (규칙 생성)
- Check the status of the current rules (최근 작업된 파일 보기)
- Pauses rule processing for the seleted folder (선택된 폴더에서 규칙 실행 멈추기)
- Preview Rule (미리보기)
- Add a note to your rule (생성한 규칙에 메모하기)
글로 써 놓으니까 뭐가 많고 복잡해 보일 수 있지만, 몇번씩 눌러보면 매우 직관적이고 간단합니다.
Rules
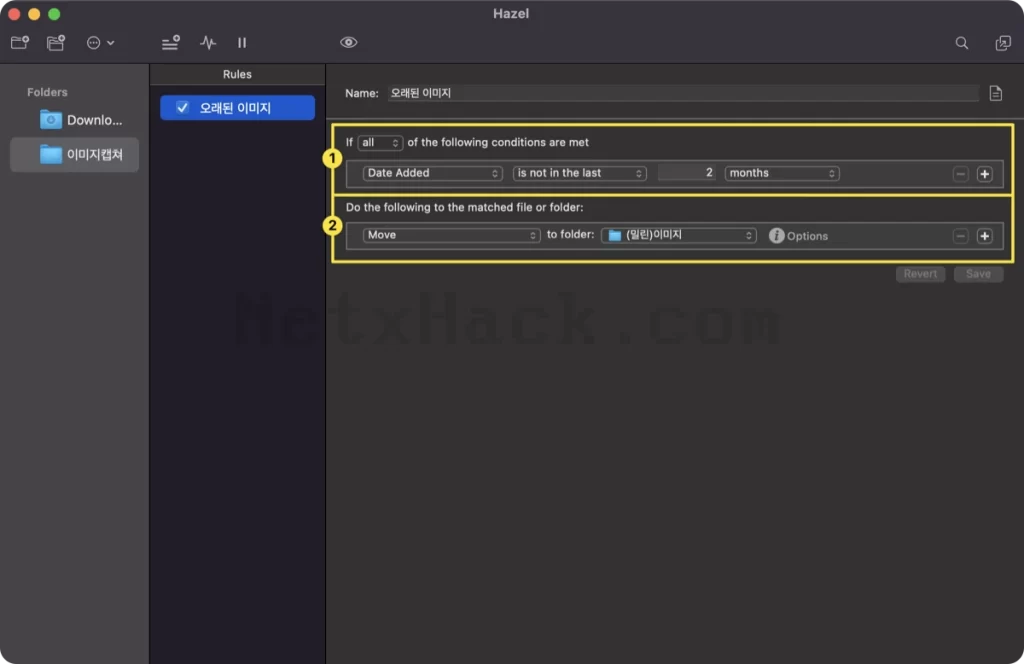
정말 간단해요! 저 두가지가 가장 기본입니다.
- If – 만약에 이런 조건이면~
- Do – 이렇게 해!
이런 구조예요. 여기서 좀 더 디테일하게 선택하면 되는거죠.
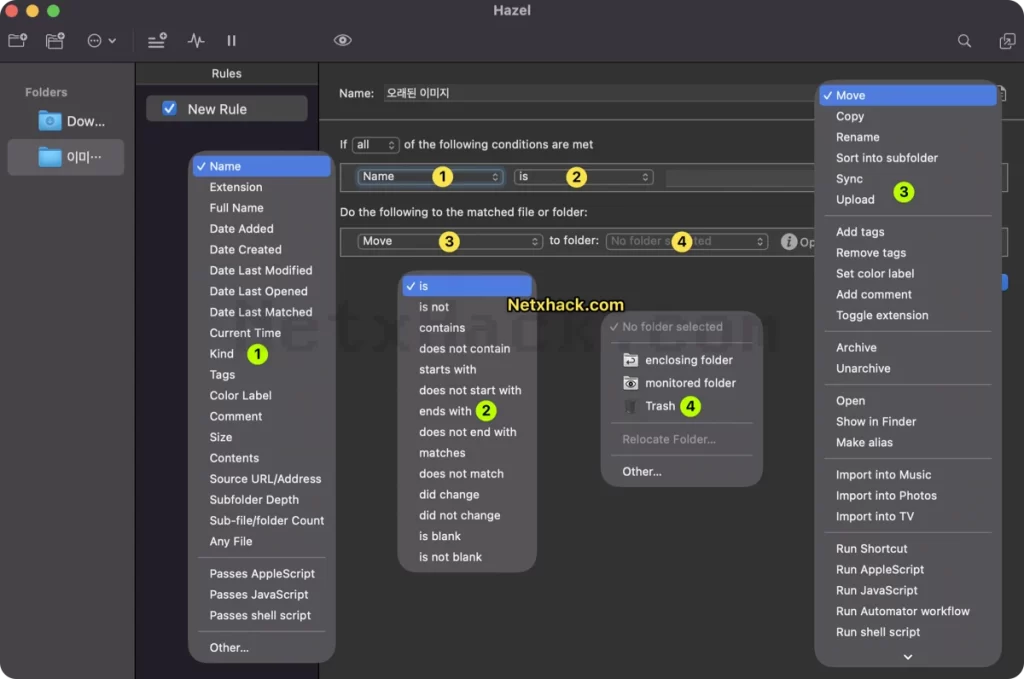
if 조건 1번 2번 / do 조건 3번 4번 메뉴를 보기좋게 캡쳐했습니다. 디테일하죠?
이름, 확장자, 날짜, 시간, 종류, 태그, 라벨, 사이즈, 컨텐츠(내용) 등등 많은 것을 선택할 수 있는데 그 아래 보시면 AppleScript, JavaScript, Shell Script가 있는데, 스크립트 활용 가능하신 분들은 생산성이 몇배로 뛸거예요. MacOS에서는 애플스크립트를 배워놓으면 정말 좋을텐데 왜이렇게 귀찮은지 ㅜㅜ
Hazel 구매 후 바로 활용한 케이스
저는 블로그 포스팅 그리고 스크랩 목적으로 이미지 캡쳐를 많이합니다. 스크랩은 이미지를 복사해서 바로 데본씽크로 넣고, 블로그에 글을 올리기 위한 이미지들은 대부분 ‘저장 > 작업 폴더로 이동(파일이 너무 많아서) > (필요하면)간단한 편집 > webp 파일로 변환’ 순서를 거치는데, Hazel 사용법을 익힐겸 이동시키기부터 해봤습니다.
첫번째 시행착오
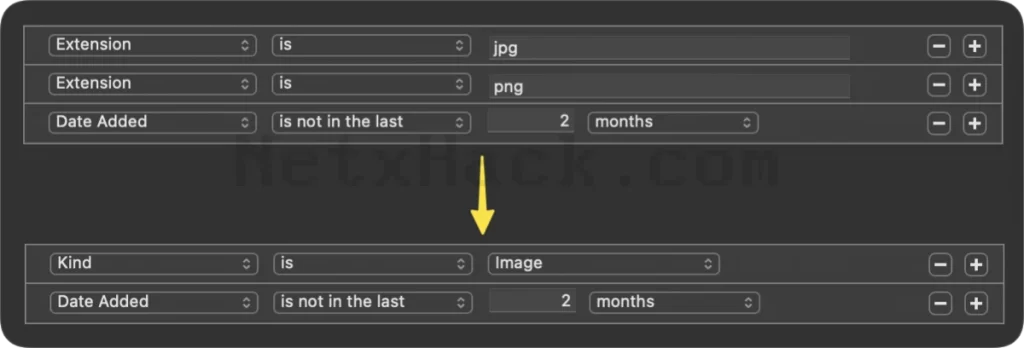
성격이 조금 급한편이라 메뉴얼을 상세히 안읽어보고 일단 먼저 해보는 스타일 입니다. 제가 하려고 했던게 특정 폴더내에 있는 이미지(제가 주로 저장하는 이미지 파일은 PNG, JPG 두가지) 중 두달이 지난 것들을 다른 폴더로 옮기려고 했었는데요.
Extension(확장자)를 고르고 JPG, PNG 두가지를 위처럼 썼는데.. 그럴필요없이 그 아래 처럼 Kind(종류)를 이미지로 지정하면 되는거였습니다.. 특정 확장자를 따로 관리하실거면 위에것처럼 하시는게 맞습니다.
두번째 시행착오
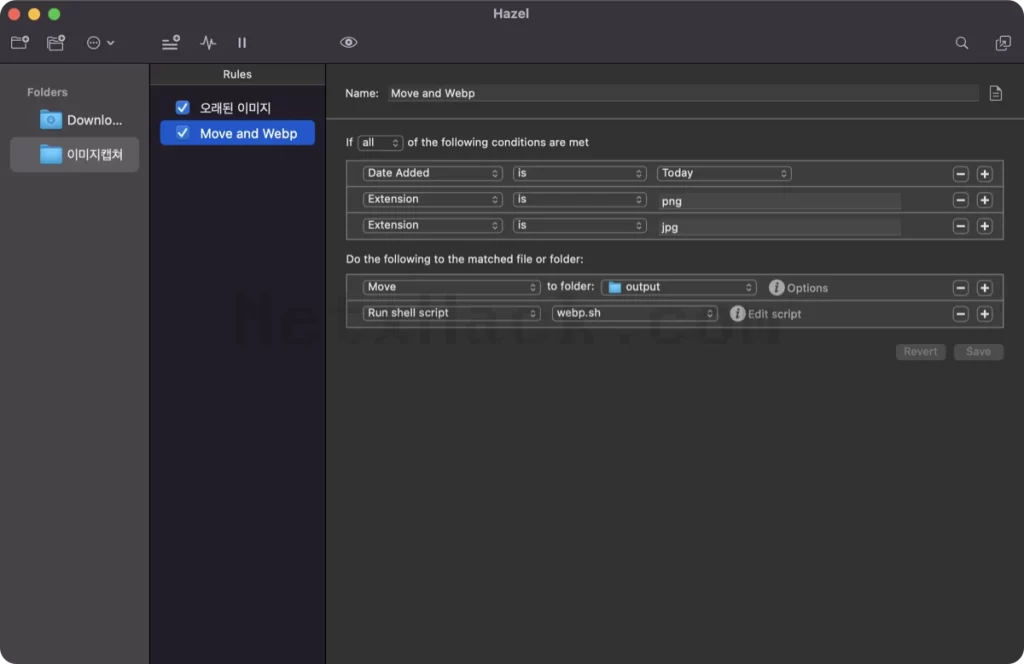
저장된 이미지 파일을 output 폴더로 옮겨서 Webp로 바꿔주는 스크립트를 실행시키려고 했습니다. 위에서도 png, jpg 따로 한거 보이시죠 ㅜㅜ 무식하면 몸이 고생합니다.
스크립트 자동 실행을 어떻게 하는지 몰라서 좀 헤매고..
몇번 실수하면서 대충 맞춰서 해보니 아주 작동이 잘 됩니다. 지금은 제가 캡쳐하면 자동으로 분류되어 이동시켜주고, 변환까지 훌륭하게 됩니다. 이걸 하루에 몇번에서 수십번씩하게되는 경우도 있는데 이런것들을 하나씩 자동화 시켜놓으면 1년 2년 이상 사용했을때 얼마나 많은 시간이 절약될지 벌써부터 기분이 좋아집니다.
그 외 Hazel 활용
- Downloads 폴더에 압축파일이 다운되면 자동으로 풀어 놓기
- 디지털 카메라, 스마트폰 사진 백업 시 자동으로 날짜별 폴더 만들어서 정리하기
- 사진/동영상 따로 폴더만들어서 분류
- 특정 폴더에 일주일 이상 방치된 파일은 자동 삭제
- 보관해야할 자료들이 모여있는 폴더에서 3개월 이상 열지 않은 파일은 이동 후 압축
- 문서 파일 안에 VPN이라는 단어가 있으면 VPN tag 추가
- 저장된 이메일에서 ‘URL’, ‘보낸사람 이름’, ‘고객사’ 등 따로 분류해 보관하기
- A 폴더에 파일이 추가되면 2차 백업을 위해 Dropbox 폴더에 복사 혹은 동기화(Sync)하기
등등 본인의 상황에 따라서 무궁무진한 활용이 가능합니다. Hazel이 다섯번째 버전이 나올때까지 많은 사람들의 사랑을 받아온 이유가 있네요.
- Hazel 제작사 NoodleSoft
아직 댓글이 없습니다