마크다운 글쓰기 앱 Typora 예쁘고 간결한 디자인 맘에듭니다.
Typora 1.0 정식 버전이 출시되었습니다. 저는 마크다운 글쓰기에 솔직히 별로 관심이 없었는데 타이포라가 너무 예뻐서 한번 해봤다가 결국 이렇게 구매까지 이어지게 되었습니다. 단순하게 예쁘기만 하다면 인기앱이 되지 못했을 거예요. 기능과 지원 또한 충실하기 때문에 사랑받습니다.
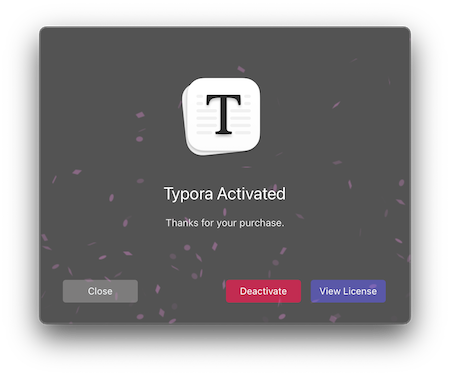
구매후 날아오는 라이센스 코드를 입력하면 저렇게 꽃잎 뿌려줍니다. ㅎㅎ
목차
Typora 단축키
글을 자주 쓰신다면 단축키 사용에 최대한 빨리 익숙해지는 것이 좋습니다. 생산성 차이가 꽤 클테니까요.
아직 익숙하지 않은 분들은 메뉴 – 본문 누르면 아래처럼 나옵니다.
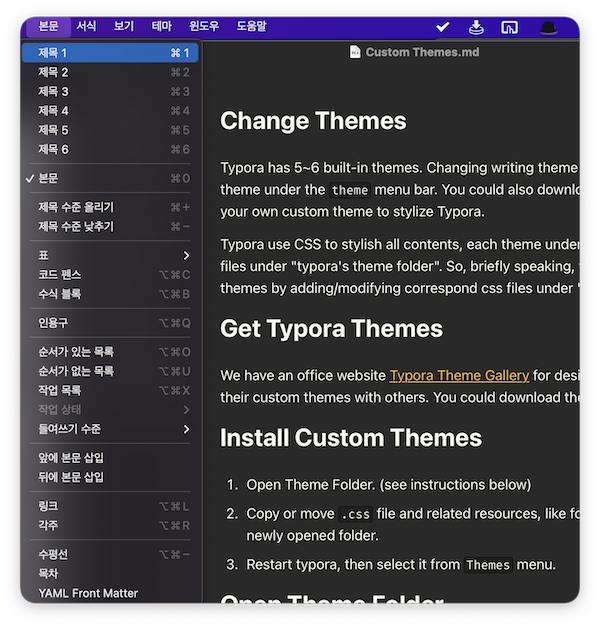
전체 단축키 확인
가장 많이 사용하실부분은 파라그래프 단축키라고 봅니다.
Paragraph
| 단축기 기능 | 윈도우/리눅스 | 맥 |
|---|---|---|
| Heading 1 to 6 | Ctrl + 1/2/3/4/5/6 | Command + 1/2/3/4/5/6 |
| Paragraph | Ctrl + 0 | Command + 0 |
| Increase Heading Level | Ctrl + = | Command + = |
| Decrease Heading Level | Ctrl + – | Command + – |
| Table | Ctrl + T | Command + Option + T |
| Code Fences | Ctrl + Shift + K | Command + Option + C |
| Math Block | Ctrl + Shift + M | Command + Option + B |
| Quote | Ctrl + Shift + Q | Command + Option + Q |
| Ordered List | Ctrl + Shift + [ | Command + Option + O |
| Unordered List | Ctrl + Shift + ] | Command + Option + U |
| Indent | Ctrl + [ / Tab | Command + [ / Tab |
| Outdent | Ctrl + ] / Shift + Tab | Command + ] / Shift + Tab |
저도 아직 손에 익은게 몇개 되지 않아서 하나씩 익숙해져볼 생각입니다.
아래는 다른 단축키들
File
| 기능 | 윈도우/리눅스 | 맥 |
|---|---|---|
| New | Ctrl + N | Command + N |
| New Window | Ctrl + Shift + N | Command +Shift + N |
| New Tab | (Not Supported) | Command + T |
| Open | Ctrl + O | Command + O |
| Open Quickly | Ctrl + P | Command + Shift + O |
| Reopen Closed File | Ctrl + Shift + T | Command + Shift + T |
| Save | Ctrl + S | Command + S |
| Save As / Duplicate | Ctrl + Shift + S | Command + Shift + S |
| Preference | Ctrl + , | Command + , |
| Close | Ctrl + W | Command + W |
Edit
| 기능 | 윈도우/리눅스 | 맥 |
|---|---|---|
| New Paragraph | Enter | Enter |
| New Line | Shift + Enter | Shift + Enter |
| Cut | Ctrl + X | Command + X |
| Copy | Ctrl + C | Command + C |
| Paste | Ctrl + V | Command + V |
| Copy As Markdown | Ctrl + Shift + C | Command + Shift + C |
| Paste As Plain Text | Ctrl + Shift + V | Command + Shift + V |
| Select All | Ctrl + A | Command + A |
| Select Line/Sentence Select Row (in table) | Ctrl + L | Command + L |
| Delete Row (in table) | Ctrl + Shift + Backspace | Command + Shift + Backspace |
| Select Style Scope Select Cell (in table) | Ctrl + E | Command + E |
| Select Word | Ctrl + D | Command + D |
| Delete Word | Ctrl + Shift + D | Command + Shift + D |
| Jump to Top | Ctrl + Home | Command + ↑ |
| Jump to Selection | Ctrl + J | Command + J |
| Jump to Bottom | Ctrl + End | Command + ↓ |
| Find | Ctrl + F | Command + F |
| Find Next | F3 / Enter | Command + G / Enter |
| Find Previous | Shift + F3 / Shift + Enter | Command + Shift + G / Shift + Enter |
| Replace | Ctrl + H | Command + H |
마크다운 문법이 어떻게 작용하는지 한눈에 비교하면서 보시려면 https://markdown-it.github.io/ 이 페이지가 꽤 유용합니다.
Typora Theme
아래는 기본적으로 제공되는 타이포마 테마 스킨 입니다. 크게는 폰트 / 폰트 크기(조절 가능) / 배경색이 다릅니다.
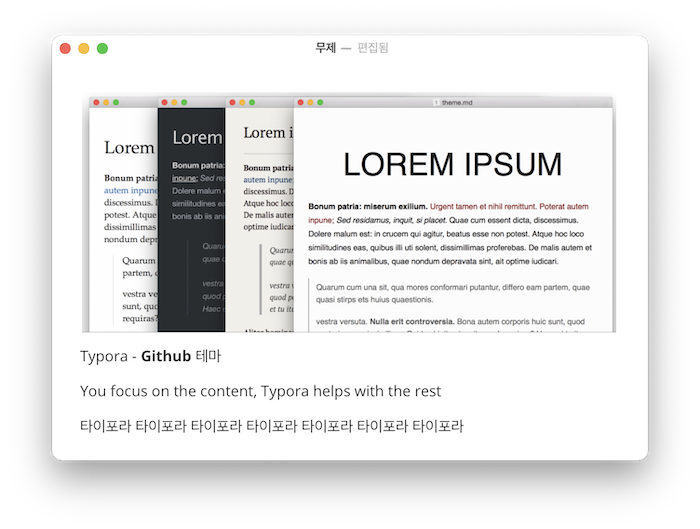
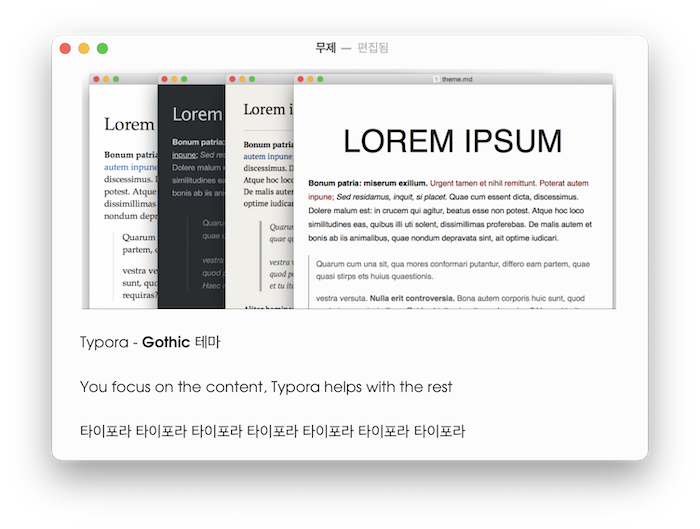
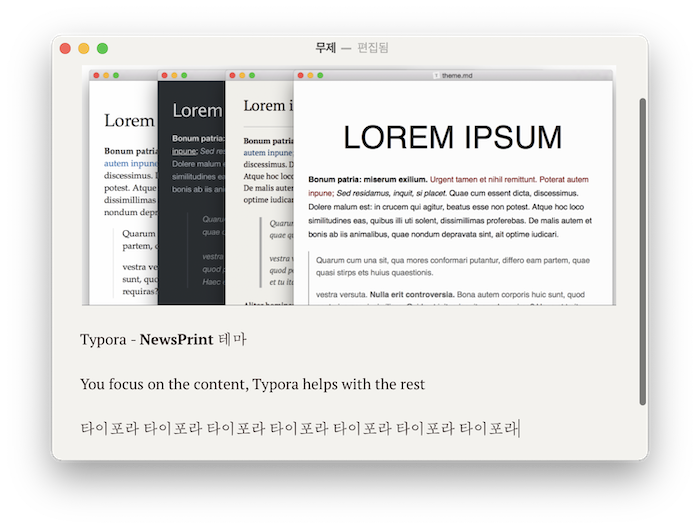
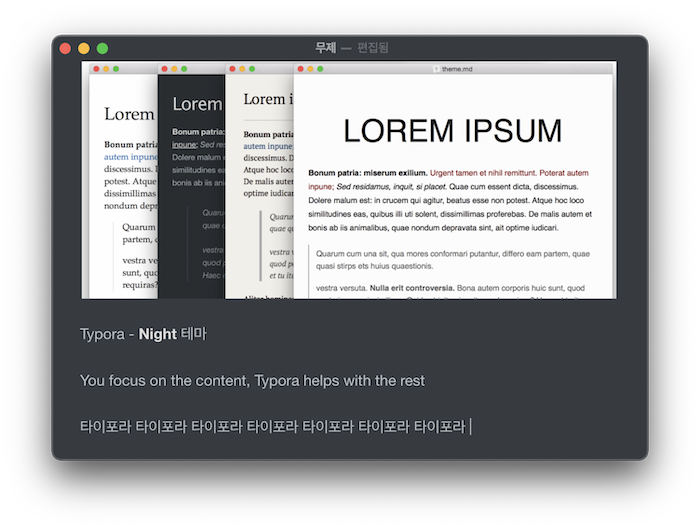
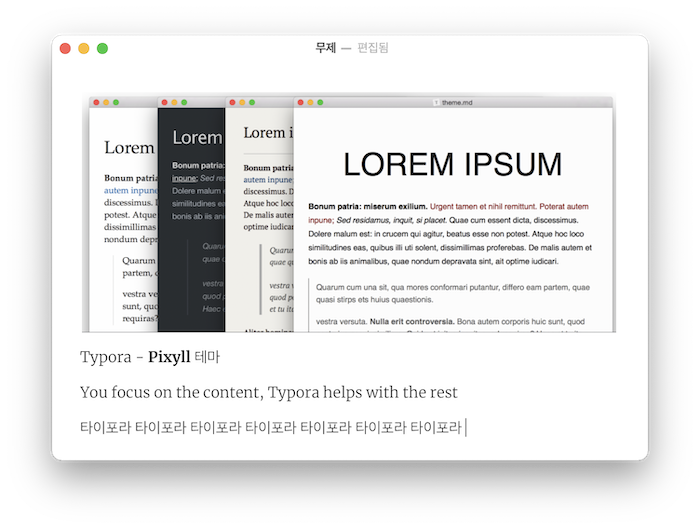
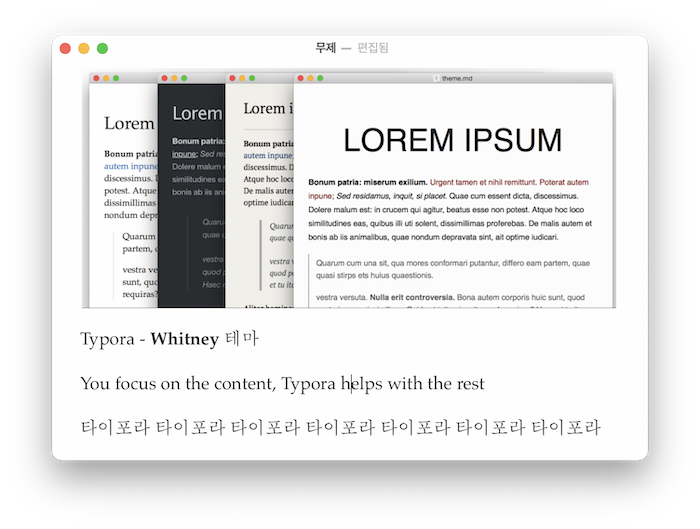
Typora의 강점 중 하나는 많은 테마를 제공한다는 것 입니다. [Themes] 지금 74개가 있네요. 타이포라 테마 폴더에 넣는 방법은 두가지 입니다.
- 설정 – 모양 – 하단의 ‘테마 폴더 열기’ 클릭
- /Users/유저명/Library/Application Support/abnerworks.Typora 에 직접 넣기
저는 다크모드 성애자라 그런지 Night, Notes Dark, Minimalism Dark, Hivacruz 테마가 마음에 들었습니다. 테마를 바꾸실때는 상단바 테마 메뉴를 눌러서 쉽게 바꾸실 수 있어요.
테마를 수정하거나 만들 수 있습니다. – Custom-Theme
Typora 설정 메뉴
제가 처음 사용하게 된 버전은 이제 정식으로 첫 걸음을 시작한 1.0 버전인데 저같은 라이트 유저에게는 부족함이 없습니다.
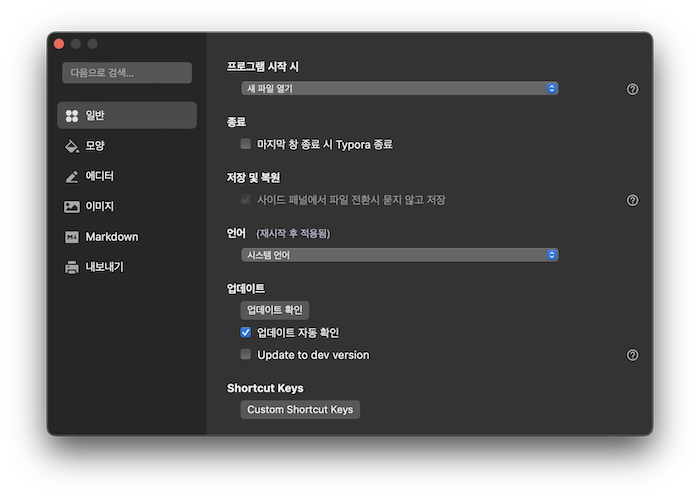
프로그램 시작 시 새 파일을 열지 마지막 폴더 및 파일 혹은 사용자가 정의한 것을 열지 선택할 수 있습니다. 그 외엔 마지막에 단축키 설정 말고는 크게 수정할 부분은 없어 보입니다.
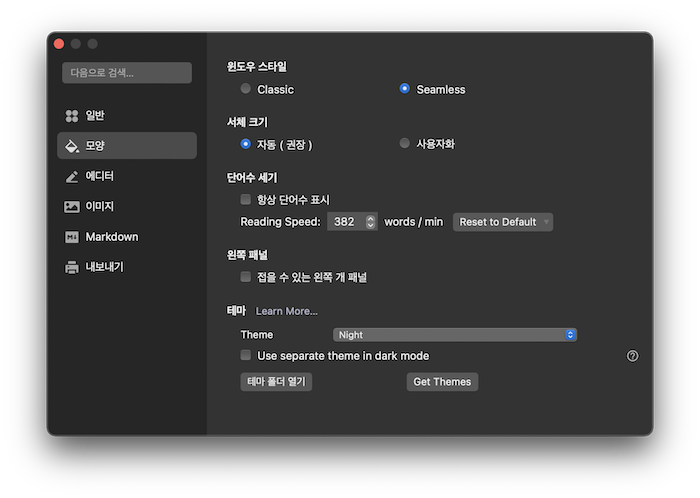
서체 크기는 자동의 권장되지만 원하는 테마의 폰트 크기가 좀 작거나 크다고 느껴질 수 있는데 여기서 설정하시면 됩니다. 저는 왼쪽 패널 체크 했구요. 그 아래는 테마 선택 설정 입니다.
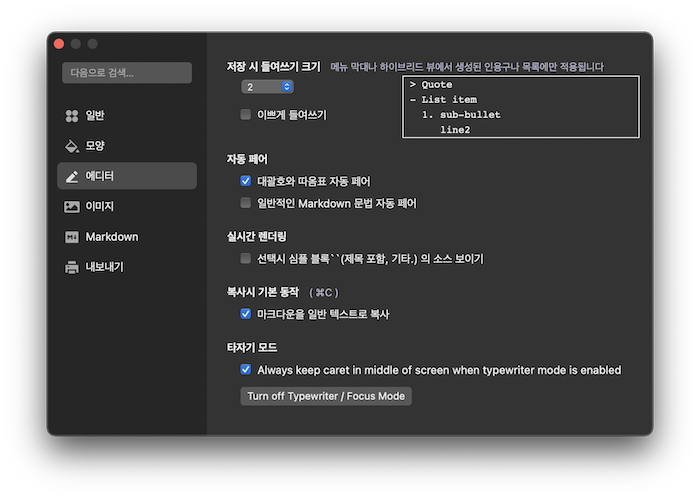
저는 마크다운에 많이 숙달된 상태가 아니라 에디터 부분은 기본 그대로 두었습니다. 대괄호 및 따옴표 자동 페어는 체크 해두는게 편하더군요.
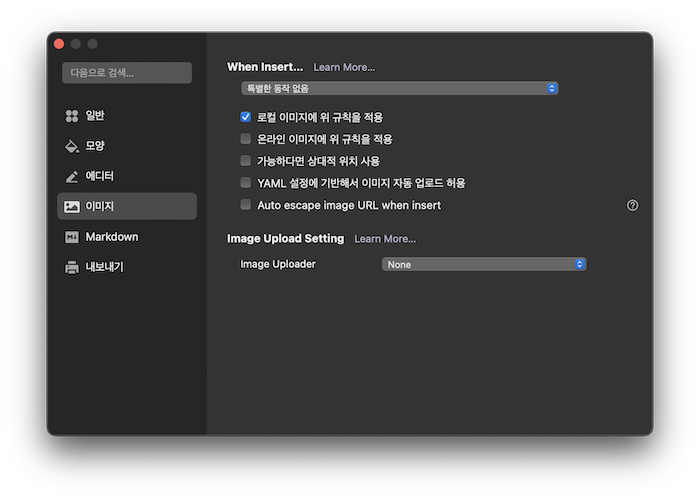
로컬 이미지에 위 규칙 적용이 기본적으로 체크 되어있고 그 위에 보면 ‘특별한 동작 없음’ 탭을 누르면 아래와 같은 옵션이 더 나옵니다.
- 현재 폴더로 이미지 복사 (./)
- ./$(filename).assets 경로로 이미지 복사
- Upload image
- Copy image to custom folder
아래 Image Upload Setting 부분은 보면 클라우드로 올릴 수 있는 옵션이 있는데요. Dropbox, Imgur 이런 옵션이 아니라 다른게 나옵니다.
- iPic(macOS)
- uPic(macOS)
- PicGo-Core(command line)
- 사용자 지정(macOS/Windows/Linux)
자세한 것은 공식 문서를 참고해보세요.(#) 오픈소스 uPic이 괜찮은 옵션 같네요. PicGo는 중국어 전용이라고 하네요.
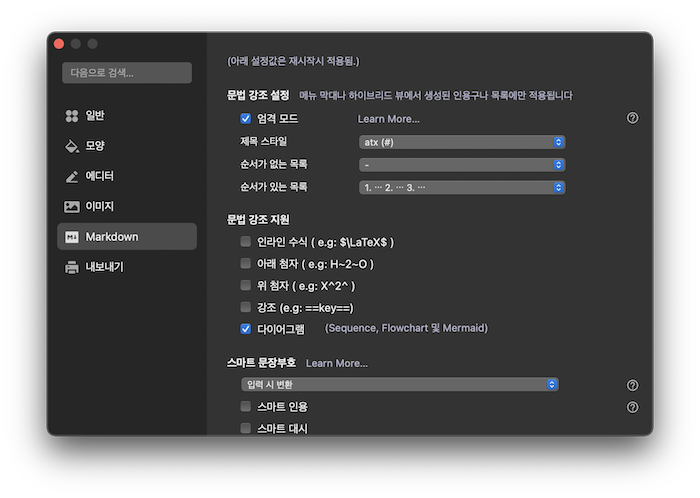
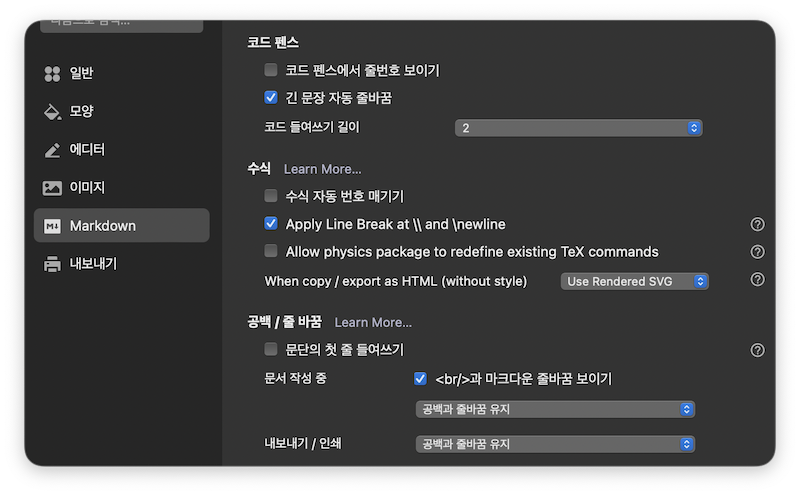
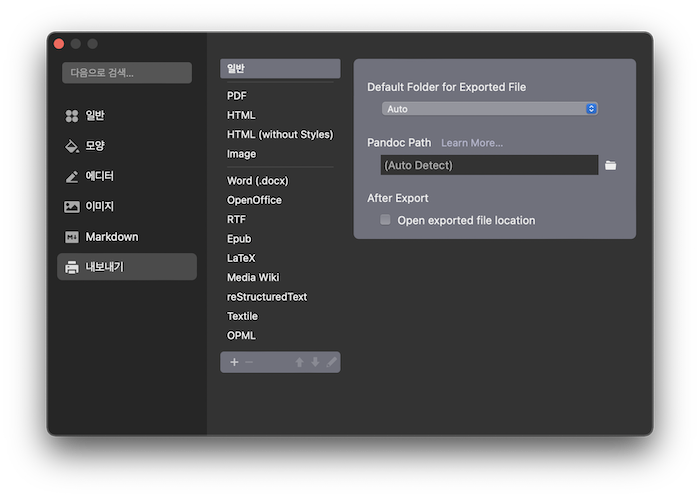
마크다운 문법에 매우 익숙하시고 오랜기간 사용하신 분들은 본인 취향이나 습관에 따라 설정을 맞추시면 되겠습니다. 저는 아직 마린이라 기본 그대로 사용중이예요.
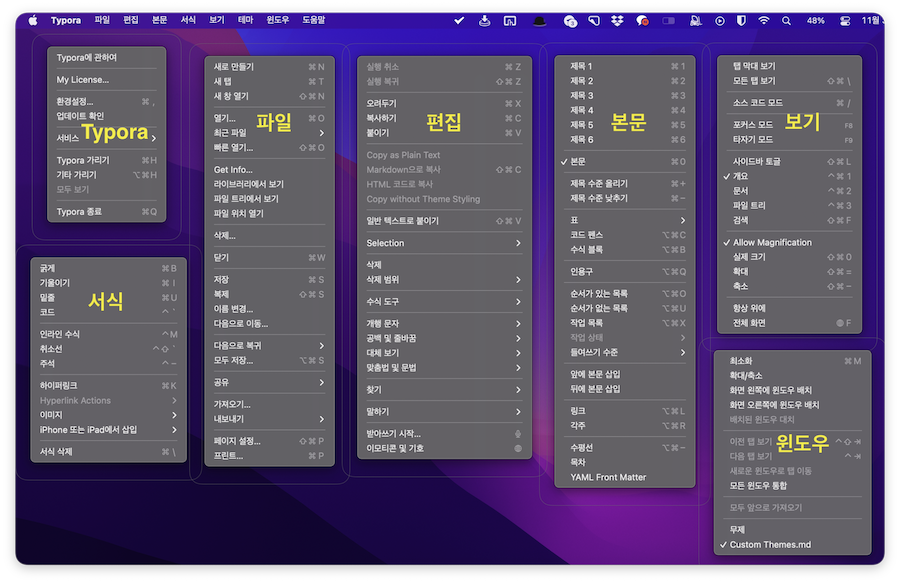
타이포라 메뉴 구경해보시라고 보기좋게 캡쳐했습니다. 처음에는 매우 가벼운 마크다운 편집기라고 생각했지만 1.0 버전에 이정도면 앞으로가 더 기대된다는 생각이 들었습니다.
Pandoc이란?
저도 이거 설치하라고 뭐가 떠서 했는지 갑자기 기억이 안나는데 여튼 설치하시는게 좋습니다. ‘메뉴바 > 도움말 > Install and Use Pandoc’ 버튼을 누르시면 더 자세히 나옵니다.
Pandoc은 범용 문서 변환기로서 다양한 문서 형식으로 변환해주는 역할을 하는데요 [최신버전 확인] 여기서 운영체제에 맞는 파일을 받아서 설치하시면 됩니다. 깔면 뭐가 좋아지느냐! 내보내기 했을때 아래 처럼 우리가 많이 사용하는 거의 모든 형식의 문서를 선택할 수 있습니다.
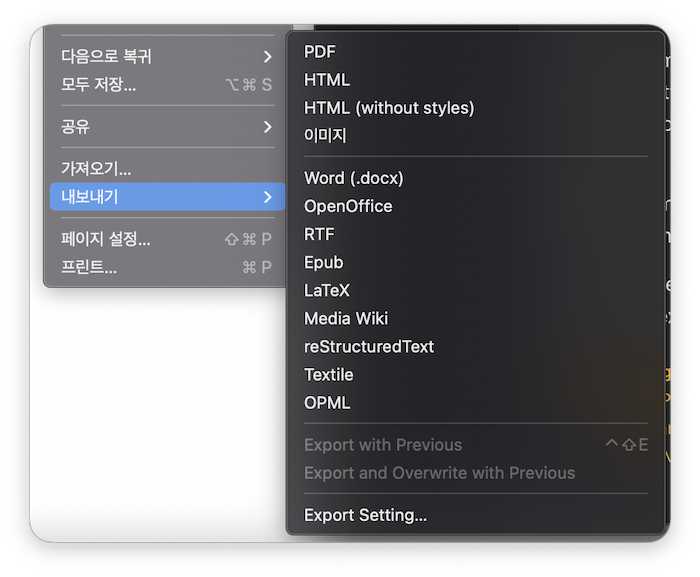
PDF, HTML, HTML(without styles), 이미지, Word(.docx), OpenOffice, RTF, Epub, LaTeX, Media Wiki, reStructuredText, Textile,OPML
예쁘게 문서 정리해놓고 PDF로 저장해서 관리하고 싶었는데, 타이포라 구매한김에 한번 시작해봐야겠습니다.
작성한 문서를 블로그로 옮기려면?
저같은 경우에는 아직도 구시대 방식(?)으로 블로그 글을 작성합니다. 의식의 흐름대로 캡쳐 열심히 해놓고 모아놓은 정보나 머리속에 있는 것들을 그냥 쓰는 편입니다. 최근 Typora로 글을 작성할땐 마크다운 형식으로 써놓고 ‘메뉴바 – 편집 – HTML코드로 복사’를 누른뒤 워드프레스에서 코드 편집기 모드에서 붙여넣습니다.
검색해보면 깃헙 블로그를 운영하시는 분들이 Typora같은 마크다운 앱 활용을 잘 하시는 것 같습니다. 저는 불편한 워드프레스만 사용중이라 설명을 드릴 수 없는데, 구글에서 typora github 연동, 활용 등으로 검색해보시면 도움 될만한 글들을 찾으실 수 있습니다.
Typora에 관한 기타 정보
- 가격 : 14.99달러
- 운영체제 : 윈도우(64비트 / 32비트 / ARM), Mac, 리눅스 (* 확실히 맥에서 돌리는게 가장 이쁘긴 합니다.)
- 용량 : Mac DMG 파일 : 9.9MB(설치 후 32MB) / 윈도우 x64 exe 파일 : 64MB
- 환불 방법 : 구매 30일이내 store@typora.io 이곳으로 ‘이메일 주소’와 ‘오더 넘버’를 보내시면 됩니다.
- 무료 사용 기간 : 15일
- Github
사용 2년 후 업데이트
타이포라 사용한지 2년정도가 지났어요. 이것저것 많이 사용해보느라 주력으로 쓰지 않았지만 여전히 가장 손이 잘 갑니다. 지금 1.7 버전이 넘었는데 윈도우에서도 설치해서 깔끔하게 사용하고 있어요. 윈도우 유저는 설정 – 모양 – 윈도우 스타일 – 유니바디로 선택하시면 훨씬 깔끔하고 이쁘게 사용하실 수 있습니다.
메뉴에서 앱 리스트를 보시면 많은 정보를 얻으실 수 있습니다.
유익한 정보 제공해주셔서 감사합니다.
댓글 남겨주셔서 감사합니다.
잘 보고 갑니다~~
유익하네요
감사합니다~~