[공유기 와이어가드 설정] 회사, 카페, 공공장소에서 안전한 무료 VPN 쓰기
최근 친구에게 세팅해주면서 여러분에게도 알려드리면 좋을 것 같아서 따로 정리합니다. 다른 글에서도 짧게 여러번 언급한 적이 있었는데, IP 주소 우회가 필요없는 분 중에서 타인의 공유기를 사용해야 할 때 매우 안전하고 간단하게 무료 VPN으로 해결하는 방법이 있습니다. 글 읽으시는 분 90% 이상은 다 가능하실거예요.
완전 무료이고, 이 VPN이 안전할까?라는 걱정할 필요가 전혀 없습니다.
그리고 너무너무 쉽습니다. 아래 방법을 그대로 따라만 하시면 됩니다.
목차
집 공유기 VPN에 접속하자
한국인이 사용하는 공유기 10대 중 6대 이상은 아마 ‘아이피타임’일거라 생각해요. 물론 ASUS, Netgear, TP-Link 등 많은 공유기 제조사들이 있는데 대부분 가능합니다. 저는 IPtime으로 설명드리겠습니다. 왜냐하면 설명이 필요한 초보분들이 아수스, 넷기어 등의 공유기 사용할 가능성이 낮은 편이기 때문이예요. 어차피 본인이 사용하시는 공유기 이름 + 와이어가드/OpenVPN 설정 방법으로 검색하시면 쉽게 찾으실 수 있습니다.
혹시 Wireguard를 지원하지 않는 공유기를 사용하신다면 OpenVPN으로 설정하셔도 됩니다. 둘다 있으면 특별한 이유가 없는 한 와이어가드를 선택하세요.
이 방법의 장점은 몇 가지 있습니다.
- 내 공유기와 연결되는 VPN 터널이라 걱정할게 없다.
- 우리집 IP 주소를 사용할 수 있다.
- 특정 서비스 로그인을 우리집 아이피 주소만 접속할 수 있게 해놓고, 외부 – 와이어가드 – 우리집 이렇게 접속하면 계정 해킹 당할 가능성이 엄청나게 줄어드는 효과도 있습니다.
- 넷플릭스 등 IP 주소로 카운팅하는 서비스 사용가능 – 해외에 있는 가족에게 집 공유기 VPN 열어주면 외국에 있어도 넷플릭스 하나의 계정으로 볼 수 있습니다.
- 이론적으로는 해외에서 집 아이피로 접속하면 게임도 가능할텐데.. 제가 직접 해보진 않았습니다.
- 비용 0원
- 생각보다 진짜 쉬움
IPtime 공유기 와이어가드 설정 및 사용법
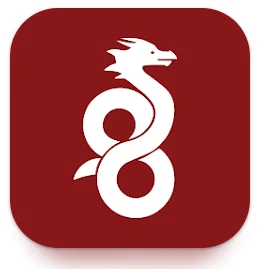
컴맹분들도 아래 이미지 보면서 그대로 따라만하시면 99.9% 하실 수 있습니다.
우선 순서부터 알려드리고 그 아래 이미지로 좀 더 자세한 설명을 해드릴게요.
- 스마트폰, 노트북 등에 와이어가드 앱 다운로드 미리 받아놓기
- 스마트폰 : Play스토어 / 앱스토어 (그럴린 없겠지만 만약 나중에 링크가 깨졌을 경우 Wireguard 검색 후 위 이미지 처럼 빨간 바탕에 용 그림 + WireGuard Development Team 쓰여있는거)
- 윈도우 : Wireguard에서 제공하는 설치파일 – 다운로드
- macOS
- 앱스토어
- Homebrew –
brew install wireguard-tools
- 리눅스(우분투) : 터미널에서
sudo apt install wireguard입력 - 그 외 : Wireguard.org 공식 홈페이지에서 제공하는 Installation Guide 에서 찾으실 수 있습니다
- 공유기 관리페이지로 들어갑니다. : 웹 브라우저 주소창에 설정 페이지 주소를 넣으면 되는데 보통 192.168.0.1 이걸 많이 사용합니다.
- 로그인
- 왼쪽 메뉴 – 고급 설정 – VPN 설정 – WireGuard 서버설정 (!!! 클라이언트 설정 아닙니다.)
- 피어 추가
- 자동피어추가
- 이름 넣기
- 설정 큐알코드 및 파일
- 스마트폰 앱 켜서 QR코드 찍고 바로 등록시키는게 좋습니다. 그래서 미리 받아놓으라고 한 것.
- 설정파일 다운로드 받아놓으면 다른 기기에서 편하게 불러오기로 등록 가능
- Wireguard 서버 설정에 있는 ‘적용’ 버튼 눌러주세요.
- 토글로 쉽게 껐다 켰다 사용
글로 써서 그렇지 딱 한번만 해보시면 주변 다른 사람들 것도 다 설정해줄 수 있을 정도로 쉽습니다.
이미지로 자세한 설명
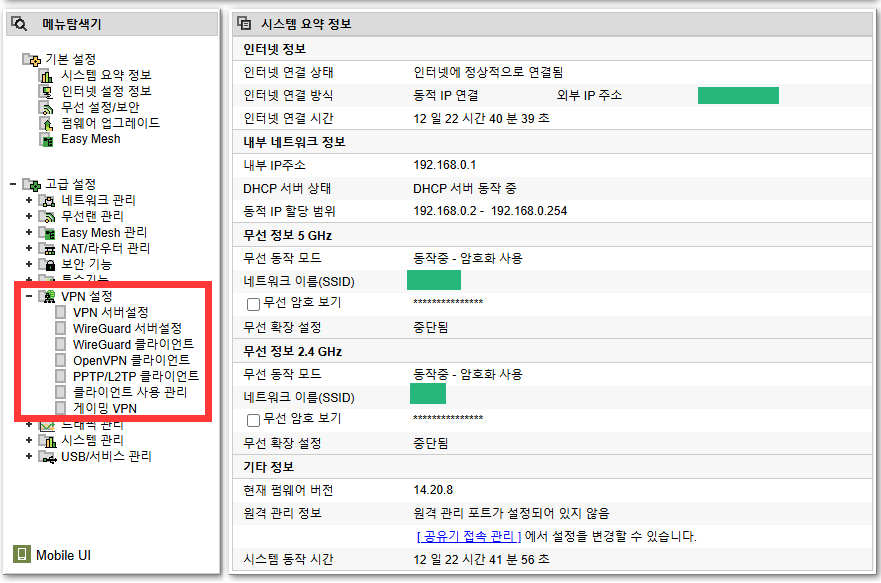
나중에 메이저 업데이트로 크게 바뀌지 않는 이상 아이피타임 공유기 메뉴는 거의 같습니다. 공유기 급에 따라서 약간 다른 경우는 있음.
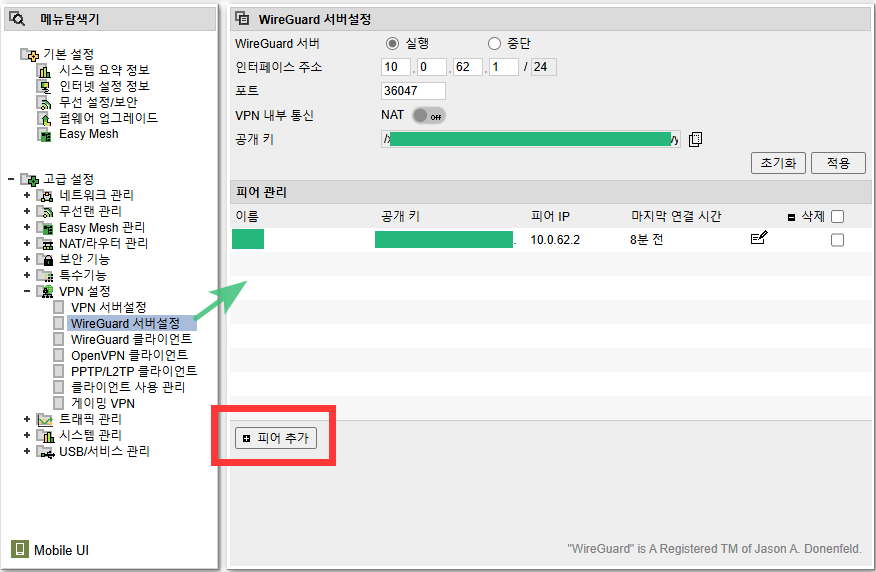
피어 추가 완료된 후에 누르라는 적용 버튼이 저기 보이죠? 저건 나중에
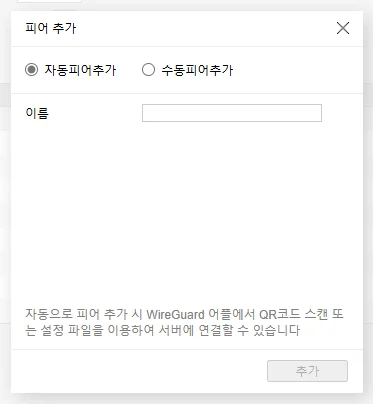
자동피어추가가 기본적으로 선택되어있습니다. 이름은 아무거나
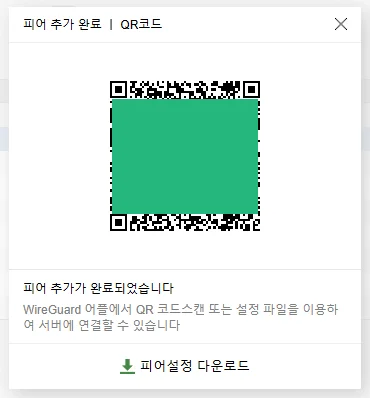
여기서 휴대폰인 경우 와이어가드 앱 켜서 ‘추가’누른 후 추가하시면 됩니다.
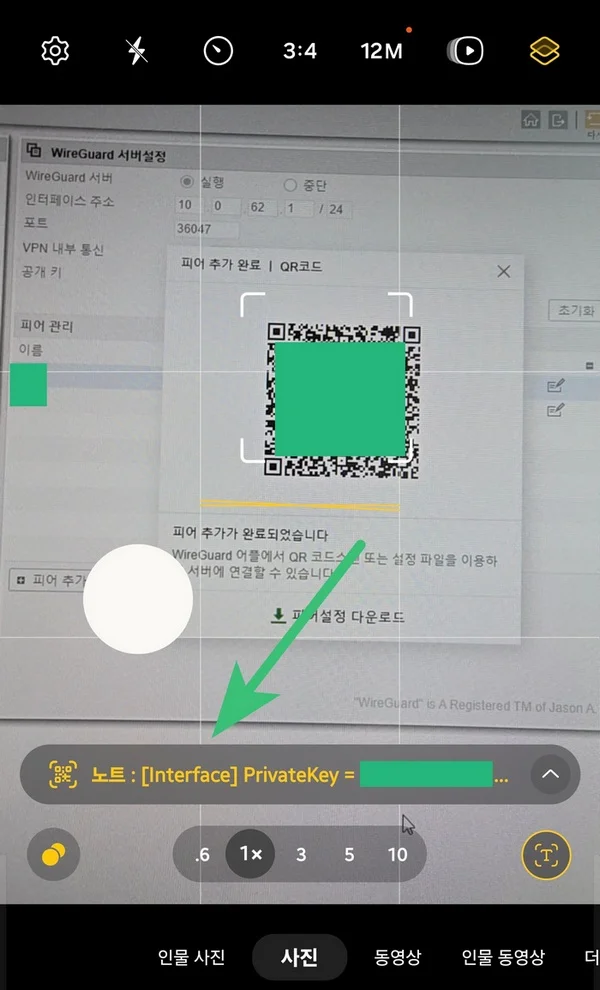
그냥 카메라 앱으로 갖다대면 갤럭시 스마트폰 기준 아래 저런 링크가 나오는데, Wireguard 서버 정보를 노트에 붙여넣기 해주는 링크입니다. 굳이 하지 않으셔도 돼요.
엄청 쉽지만 아래 스마트폰 앱 화면으로 설명해드릴게요.
와이어가드 터널 추가
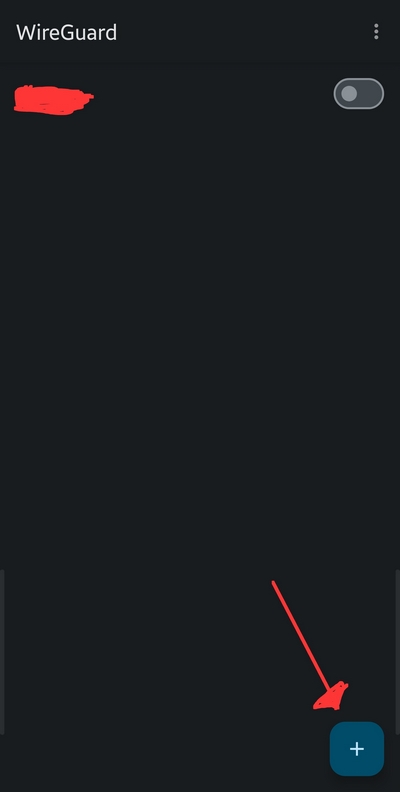
+ 버튼 눌러서 추가
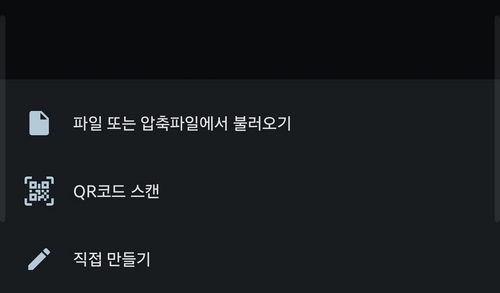
QR코드 혹은 파일 불러오기
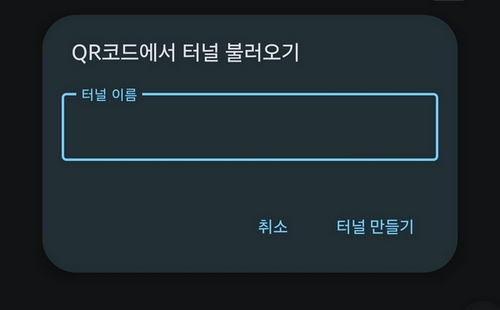
이름은 아까 생성한 피어와 동일하지 않아도 됩니다. 아무거나 쓰세요.
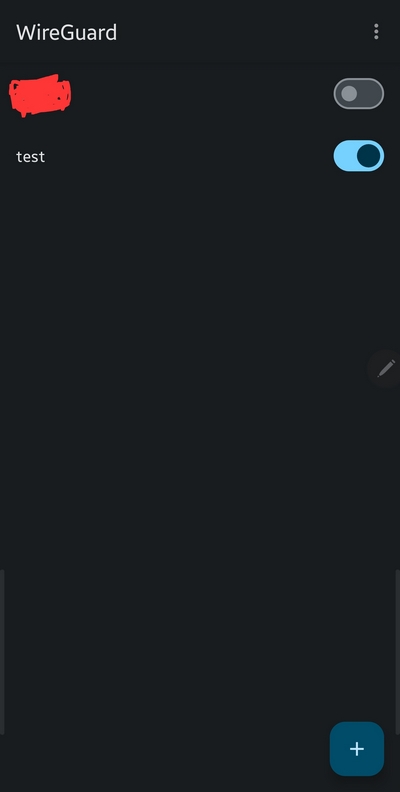
만들어졌죠? 저걸로 껐다 켰다하면 끝입니다. 노트북에서도 마찬가지로 매우 간단하게 사용할 수 있어요.
마무리
초초초보분들은 그냥 이것만 켰다 껐다 하면서 “왜 안돼???”라고 당황하실까 써둡니다.
외부에서 ‘와이파이 접속 된 상태’에서 이걸 켜시면 됩니다.
해당 공유기가 암호화로 보안이 되지 않은 상태에서도 난 자체 VPN 암호화 터널을 이용해서 통신하기 때문에 안전합니다. 카페 공유기에 해커가 몰래 숨어있다 하더라도 VPN 접속 된 상태면 들여다 볼 수 없습니다.
초보분들은 꼭 알고 사용하세요!
외부에서 내 휴대폰이나 노트북으로 우리집 공유기 와이어가드에 접속하면 그 때부터는 ‘우리집 아이피 주소’가 사용되는거니 “나 VPN 접속했어~ 무적이야~” 이런 생각하시면 안됩니다. 집에서 인터넷 하시는거와 동일해요!
토렌트 다운로드 받으시거나, 커뮤니티에 댓글 달거나 이런게 모두 집에서 하는 것과 동일합니다!
내 IP 주소까지 숨겨서 완벽하게 나를 감추는 것은 유료 VPN 말고는 방법이 없습니다. 그 업체들이 사실 보안이니 뭐니 해도 핵심은 흔적 지워주고, 경찰에 기록 공개안해주는 역할하면서 돈 버는거예요. VPN 선택과 할인 정보는 블로그 메뉴 VPN 탭을 참고해주세요. 우리나라에선 제가 가장 많이 사용해보고 정보도 잘 정리했다고 자부합니다.
요즘 글 자주 올라오는데 좋네요 잘봤습니다
같이 놀 수 있게 누구나 작성가능한 게시판 커뮤니티를 하나 만들려고 했는데, 시간이 나지않아서 미루고있네요 ㅎㅎ 이번달에는 한번 만들어보겠습니다.