맥 전용 Cleanshot X 캡처 앱 리뷰입니다.
글 순서
맥 캡처 앱 뭘 써야 할까? Cleanshot X 리뷰
맥북 M1을 들이고 집에있던 다른 노트북 2대는 처분하면서 맥에서 작업 환경을 구축하기 위해서 제 마음에 드는 앱을 찾는데 시간을 적지않게 썼습니다. 저의 경우 블로그에 글을 올리려면 캡쳐 앱은 필수인데요. 맥 기본 캡처 기능도 충분히 쓸만하긴 하지만 좀 더 세부적인 세팅과 부가기능을 원하는 사람들에겐 전용 앱이 더 편합니다. 그러니 스크린샷 앱 제작자들이 있고 구매하는 사람들이 있겠죠.
Cleanshot X 어떤 기능이 있나?
다른 스크린샷 앱에도 있는 기능들이겠지만 비교해보고 클린샷x가 완성도 높게 잘 만든 것 같아서 유료 결제를 결심했습니다.
Annotate
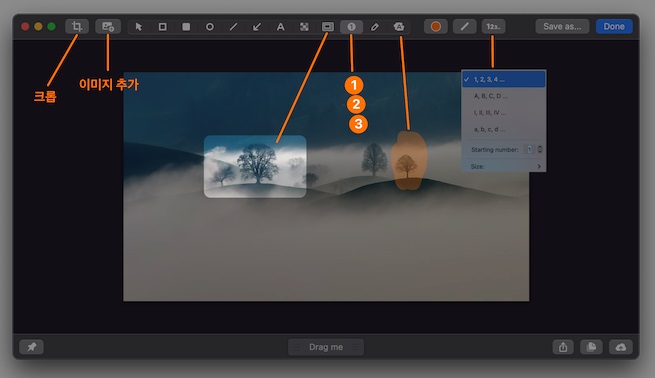
다른 메뉴는 보면 아시겠죠? 순서별로 우선 말씀드리면 크롭 / 이미지 추가 / 선택 / 빈네모 / 네모 / 빈동그라미 / 라인 / 화살표 / 텍스트 / 모자이크 / 강조 / 순서표시(오른쪽 작은 메뉴 보시면 1234,ABCD 등 보이시죠? 선택할 수 있습니다.) / 펜슬 / 형광펜 이렇게 있습니다.
제가 깜빡하고 캡처 하나를 빼먹었는데요. 텍스트 선택후 그 오른쪽 메뉴를 고르시면 Standard, Rounded, Monospaced, Outlined, Boxed, Rounded Boxed, Monospaced Boxed 이렇게 7가지 텍스트 스타일을 아래 이미지와 같이 고를 수 있습니다.
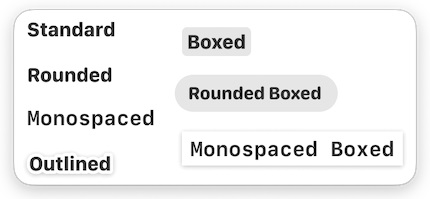
CleanShot X는 캡처 후에 구석에 뜨는 작은 창에서 원하는 기능을 선택할 수 있는데요. 바로 아래에서 설명 드릴게요.
Quick Access Overlay
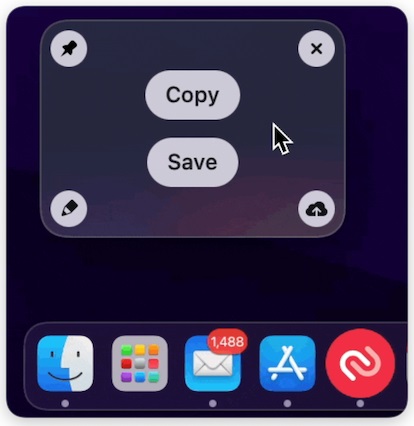
왼쪽 아래 나오도록 설정해놨습니다. 캡쳐를 여러개 하면 저 오버레이 창이 여러개 뜹니다. 좌상단 – 캡쳐화면 띄워놓기 / 좌하단 – 편집(Annotation) / 우상단 – 취소 / 우하단 – 클라우드 업로드
여기서 한가지 더 마음에 드는게 취소나 숨겨두기 같은게 터치패드 제스쳐로 가능하다는 것 이빈다. 잘못 캡처하거나 다시 해야하는게 생겼을때 두손가락 왼쪽으로 쓸어주시면 사라집니다. 아래로 하면 잠시 숨겨놓기가 되구요.
Screen Recording
지정된 영역을 찍어서 GIF 파일이나 동영상 파일로 저장할 수 있습니다.. 여기서 제가 정말 유용하게 쓰이는 기능이 있는데요. 자체 Trim 기능 입니다.
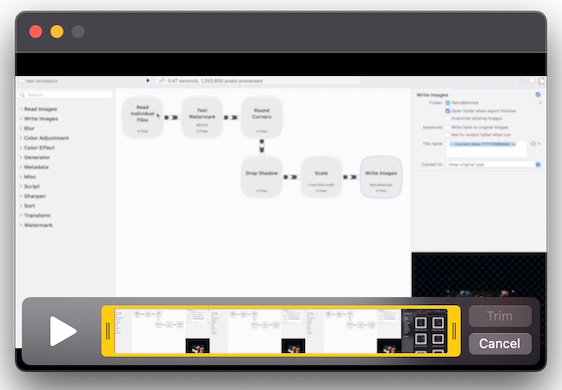
GIF 파일로 저장할 부분을 다 녹화하고 나서 잠시 버벅거렸거나 찍고보니 일부분이 필요가 없는 경우도 있는데 위 화면처럼 굉장히 간단하게 잘라낼 수 있습니다. 은근 꿀기능이더군요.
Cloud
클린샷x 클라우드 서버(#)에 직접 올릴 수 있는데, 저는 캡처하는 모든 이미지가 드롭박스로 들어가게 해놔서 따로 필요하지 않아 이 부분은 설정하지 않았습니다.
Floating Screenshots
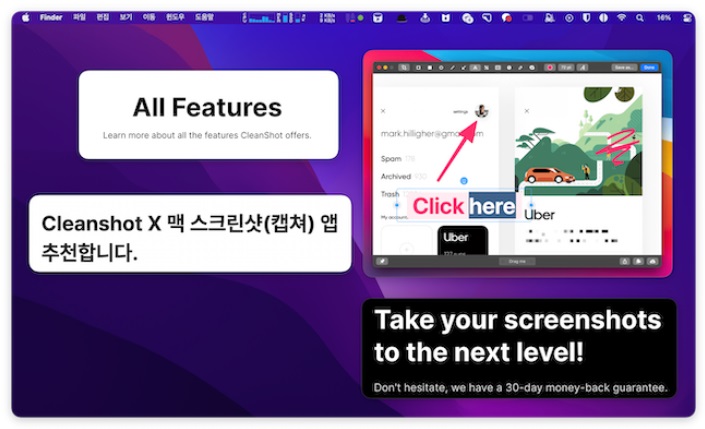
위 이미지 4개는 각각 캡쳐해서 띄워놓은 것 입니다. 급하게 한쪽에 띄워놓고 참고해야할 일이 있을때, 혹은 다른 앱이나 화면에서 각각 캡쳐해서 한화면에 정리해놓고 한꺼번에 캡쳐하고 싶을때 등 꽤 유용한 기능입니다,
OCR
이미지 속의 글자를 인식해서 텍스트로 복사해주는 기능 입니다.
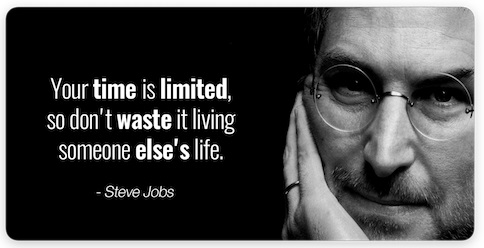
만약 이런 명언 이미지가 있고, 내 카카오톡 대화창이나 메모장에 저장해두고 싶은데 하나하나 손으로 치기 싫다. 이럴때 쓸 수 있겠죠. Capture Text(OCR) 버튼을 누르고 긁어주기만 하면 자동으로 클립보드에 복사됩니다. 아래는 복사된 그대로 붙여넣은것 입니다.
Your time is limited,
so don’t waste it living
someone else’s life.
Steve Jobs
Settings
생각보다 디테일한 설정들이 있어서 재미있었습니다. 윈도우에서 사용하던 스크린샷 어플에서는 이정도로 설정하진 않았었거든요.
General
딱 봐도 아는 기능(컴퓨터 켤때 자동 시작 이런거)이나 굳이 설명이 필요없는 부분은 넘어가겠습니다.
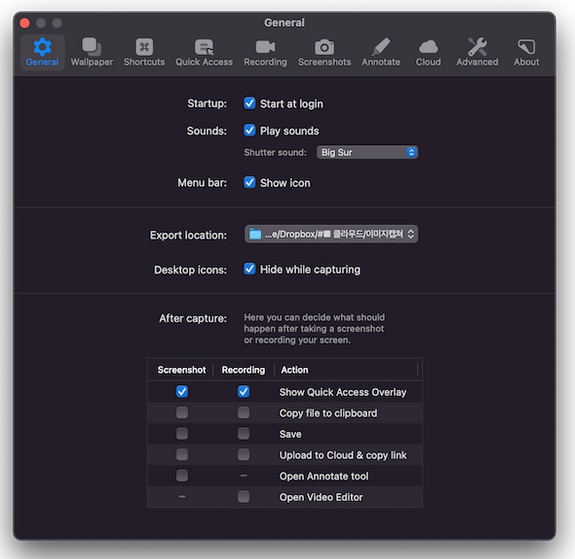
캡쳐 시 울리는 사운드 설정도 따로 있습니다. 기본 설정되어있는 Big Sur 사운드가 괜찮아서 그대로 뒀습니다. 저장할 폴더와 그 아래 Desktop icons는 캡처할때 아이콘들을 숨길지 말지에 대한 설정 입니다.
그 아래 After Capture 부분은 캡쳐한 뒤 액션을 설정하는 부분인데 저는 Quick Access Overlay 기능이 저에게 유용해서 저걸로 해뒀습니다. 바로바로 저장되길 원하신다면 Save를 캡쳐 후 바로 편집기능으로 들어가길 원하신다면 Open Annotate tool이나 Open Video Editor를 선택하시면 되겠죠.
Wallpaper
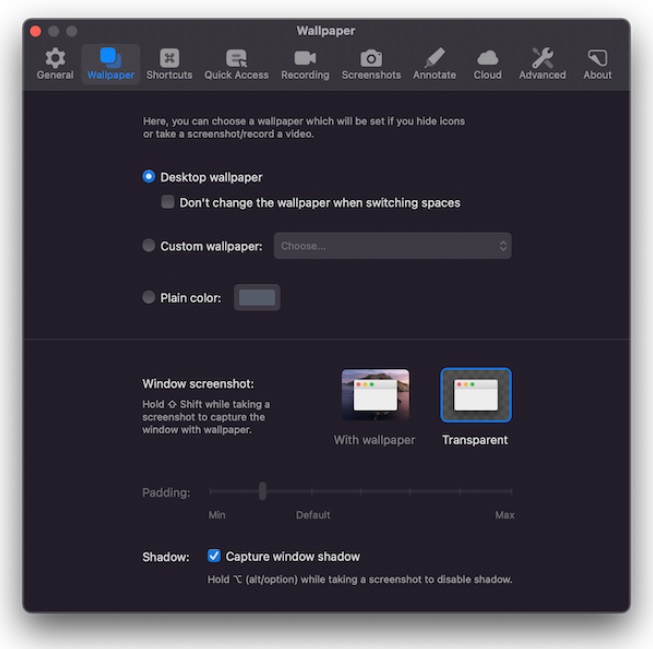
캡쳐시 이미지 배경화면을 선택하는 옵션인데, 저는 투명으로 했습니다. 지금 여기 올라온 이미지들이 위의 설정입니다. 마지막에 Shadow 부분은 캡쳐시 위의 이미지 처럼 그림자를 넣을지 말지에 대한 것인데, 설정을 해두면 기본적으로 그림자를 넣지만 가끔 원하지 않을때는 캡쳐시 옵션(혹은 알트)키를 누르고 캡처하면 제외됩니다.
Shortcuts
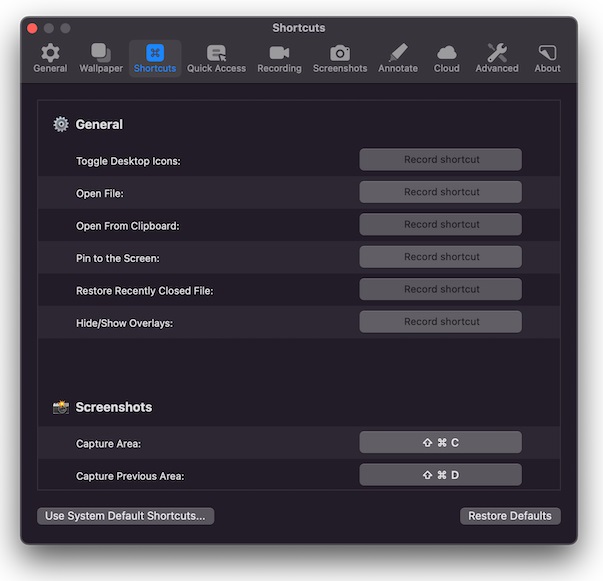
무려 44개 항목에 대한 단축키를 설정할 수 있습니다. 저는 사용하면서 10가지 정도 추가해서 사용중인데 손에 좀 익으니 매우 편합니다.
Quick Access
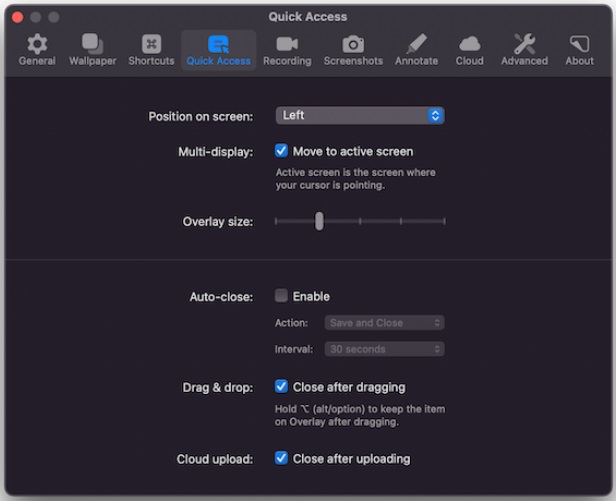
위에 한번 설명드린 캡처 후 다음 명령을 선택할 수 있는 작은 창 입니다. 윗칸은 위치와 크기에 대한것이고 아래는 자동닫기 설정, 드래그 앤 드롭, 클라우드 업로드 설정 입니다.
Recording
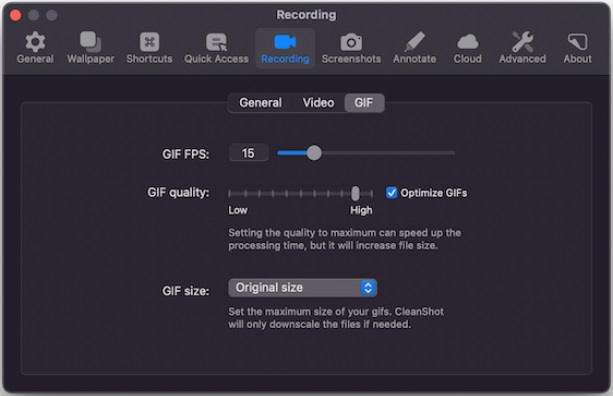
GIF 파일 즉 움짤 찍을때 퀄리티 뿐 아니라 FPS까지 정할 수 있어서 놀랐습니다. 그리고 GIF 사이즈는 내가 찍기전 정한 크기로도 저장할 수 있고 고정으로 정해둘 수도 있습니다.
Screenshots
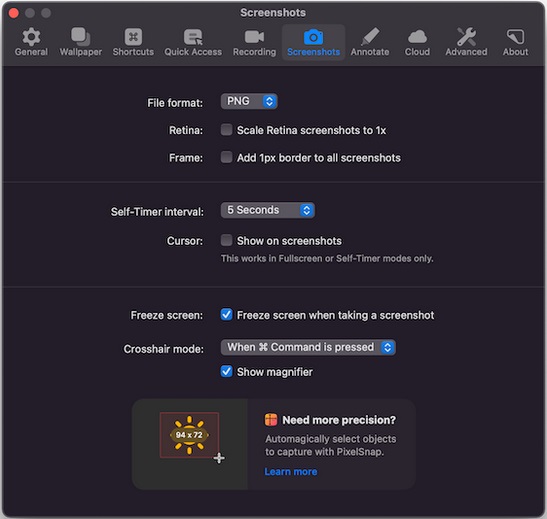
저장할 파일 형식과 Frame은 1px 보더 즉 외곽선을 넣을지에 대한 옵션인데 Scale Retina Screenshots to x1 이 옵션은 모르시는분도 계실텐데요. https://developer.apple.com/design/human-interface-guidelines/ios/icons-and-images/image-size-and-resolution/ 이 부분을 보시면 숫자의 의미를 아실 수 있습니다. 레티나 화질 스크린샷을 일반화질로 다운시켜주는 것 입니다.
Self-Timer Interval은 지정된 시간마다 자동타이머로 찍는건데 저는 이 기능을 쓸일이 없더군요.
Freeze screen은 캡쳐할때 키를 누른 그 상태로 화면이 멈추는 옵션입니다. 동영상을 찍을때 캡쳐하려고 단축키를 눌렀는데 계속 움직이면 곤란하겠죠? 그 아래 Crosshair mode는 캡쳐시 Command 버튼을 누르면 크로스헤어가 나와서 좀 더 간격을 잘 맞춰 캡쳐할 수 있게 도와주는 옵션 입니다. 저는 잘 사용중입니다.
Annotate
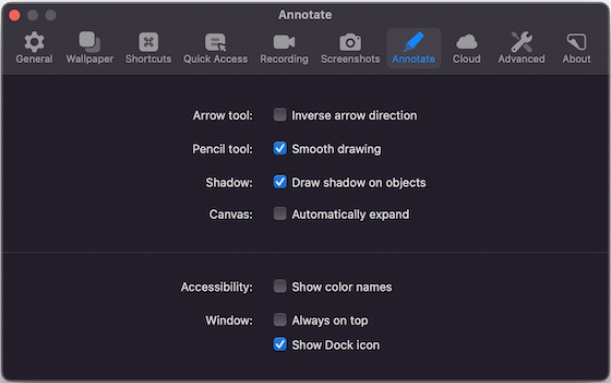
자체 이미지 편집 기능에서 화살표,펜슬,그림자,캔버스,컬러명,윈도우 옵션에 대한 것들 입니다. 따로 손댈곳 보이지 않습니다.
Advanced
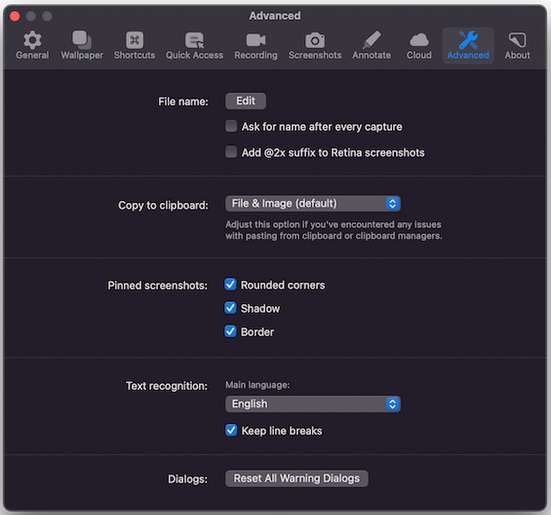
File name은 캡쳐시 파일명에 대한 설정인데 매번 물어볼지 그리고 레티나 스크린샷은 파일이름 끝에 @2x를 붙일지에 대한 것 입니다.
클립보드에 복사할때 파일, 이미지 둘중 하나 혹은 둘다 설정하기, Pinned screenshots 옵션은 앞에서 보여드렸던 캡쳐한 이미지를 화면에 고정시켜놓는 기능인데 그 고정 이미지들의 모양을 설정하는 것 입니다. 코너를 둥글게 / 그림자 / 외곽선
앞서 설명드렸듯 Cleanshot x는 OCR 캡처 기능이 있습니다. 사진속의 글자를 인식해서 텍스트로 복사해주는 기능인데요. 매인 언어를 선택하는건데 아시아 언어는 중국어밖에 없습니다.
About
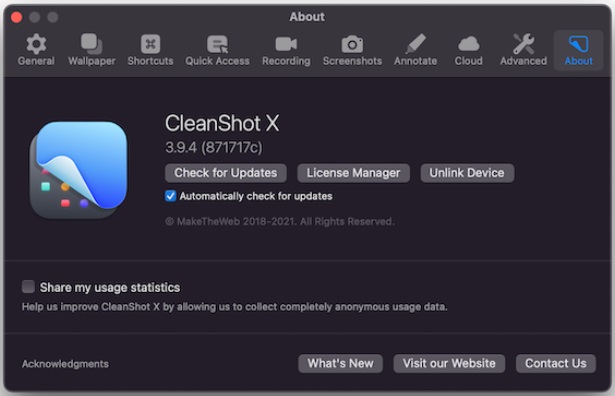
Unlink Device는 CleanShot X 라이센스 정책상 한 기기만 사용가능한데, 기기를 바꿀때 쓰는 기능같네요.
캡쳐 기능 및 단축키
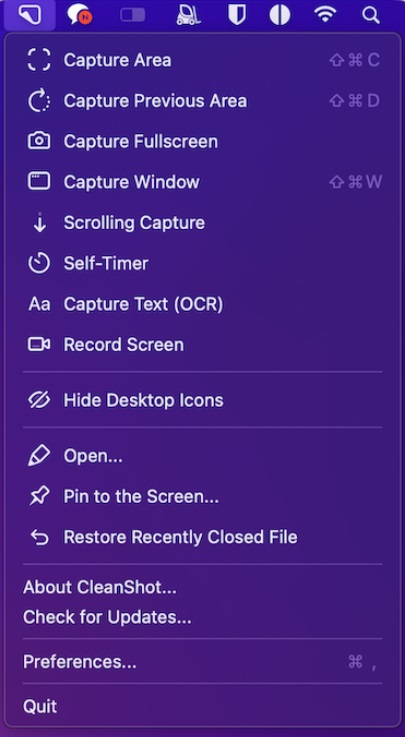
위 설정 소개에서 알려드린대로 단축키를 따로 설정하실 수 있고, 상단 메뉴바의 아이콘을 눌러 기능을 보고 선택하실 수 있습니다.
Cleanshot X 가격 및 업그레이드 비용
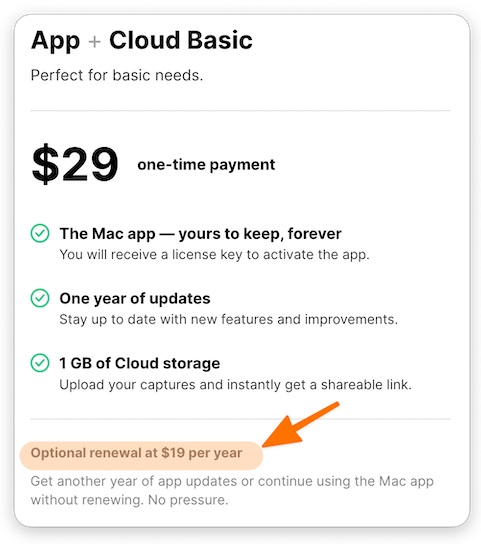
일회성 구매로 29달러이며 단 업데이트 지원은 1년입니다.
올해(글 작성중인 12월 6일까지)16번의 업데이트 중 Big Update라고 쓰여진 것이 4번인데, 우리가 중점적으로 사용할 기능에 영향을 주는 것은 아니기 때문에 실컷 쓰다가 내가 정말 원하는 기능이 추가 되었다 싶으면 한번씩 비용을 지불하고 업그레이드 하는 것도 나쁘지 않아 보입니다. 저는 지금 현재 기능에 1회성 구매로 평생 사용할 수 있다는 것에 매우 만족합니다.
저는 소프트웨어를 구매할때, 1만~2만원 정도는 밥먹고 커피한잔 사먹어도 나가는 돈이라 잘만 쓴다면 오히려 저렴하다고 생각하기 때문에(물론 잘 안쓰는 앱은 만원도 아깝게 느껴지기도 합니다.) 하루라도 빨리 구매하는 편입니다. 이것저것 사서 10만원 해봤자 내가 누리는 것을 생각해보면 정말 싼거거든요. 저는 혁신적인 대체앱이 나오지 않는 이상 쭉 사용할 생각입니다.
Cleanshot X 1년간 사용해본 후기
제가 클린샷 X를 22년 9월에 구매했더라구요. 1년 추가 업데이트를 받을 수 있도록 19달러내고 라이센스 업그레이드 했습니다. 처음 리뷰할때 3.9 버전이었는데 지금 4.5 버전이 되었습니다. 이번에 가장 눈에 띄게 달라진 기능 중 하나가 바탕화면 기능입니다.
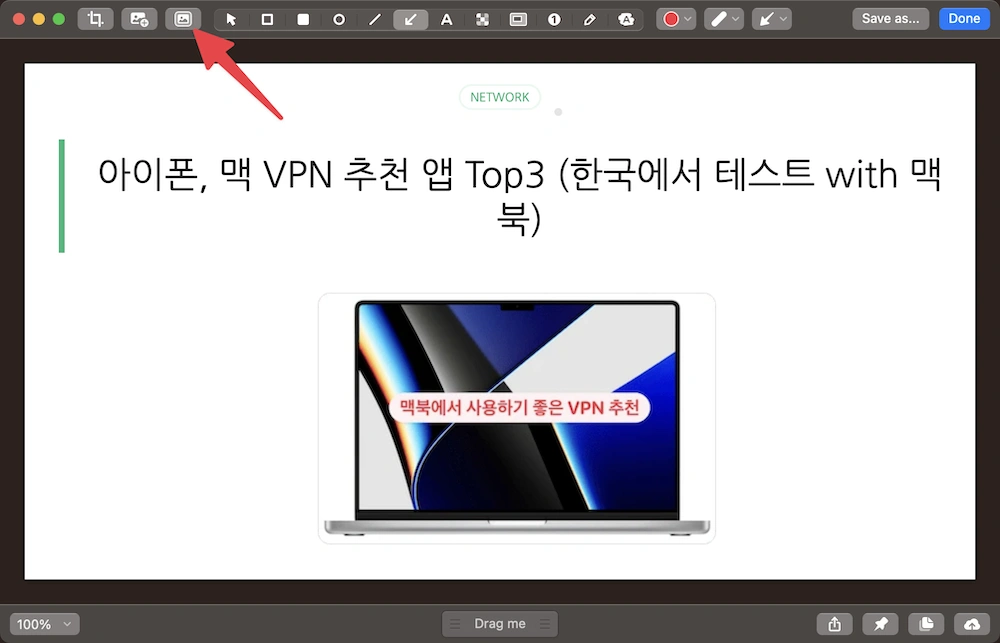
캡쳐 후 상단 3번째 아이콘을 누르면
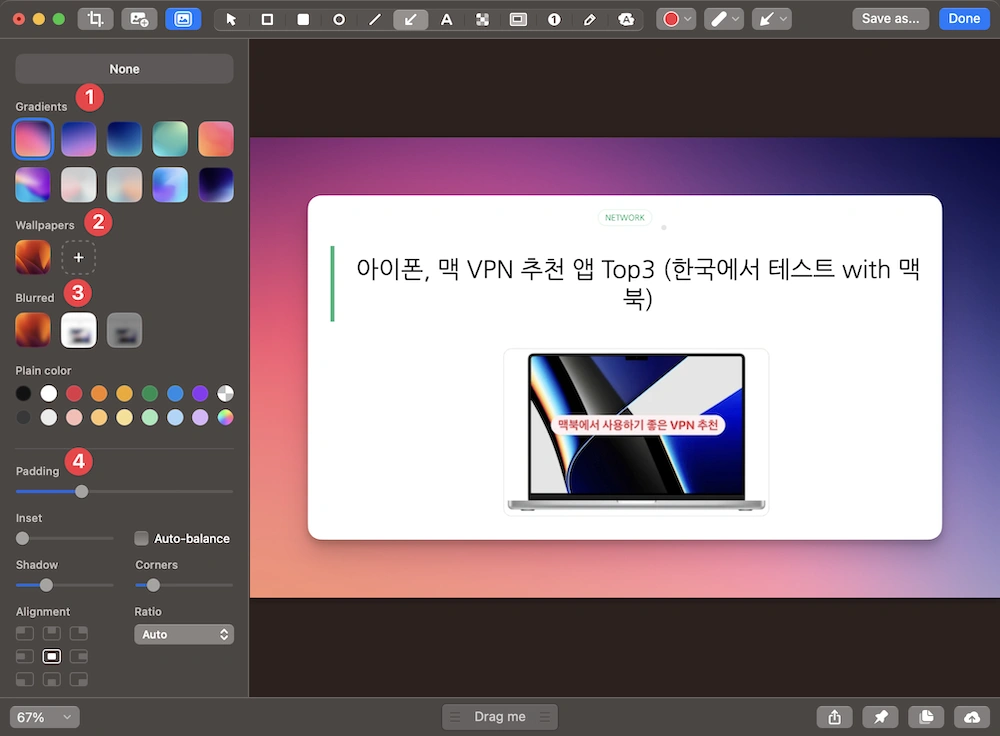
이렇게 캡쳐한 이미지의 배경화면을 설정할 수 있습니다. ‘그라데이션’, ‘월페이퍼’, ‘블러’, ‘단색 컬러’ 등을 배경으로 선택할 수있고. 4번의 Padding은 바탕화면 여백 크기를 설정하는 것 입니다. 섀도우는 개체의 그림자, 코너는 이미지 모서리를 조절할 수 있어요.
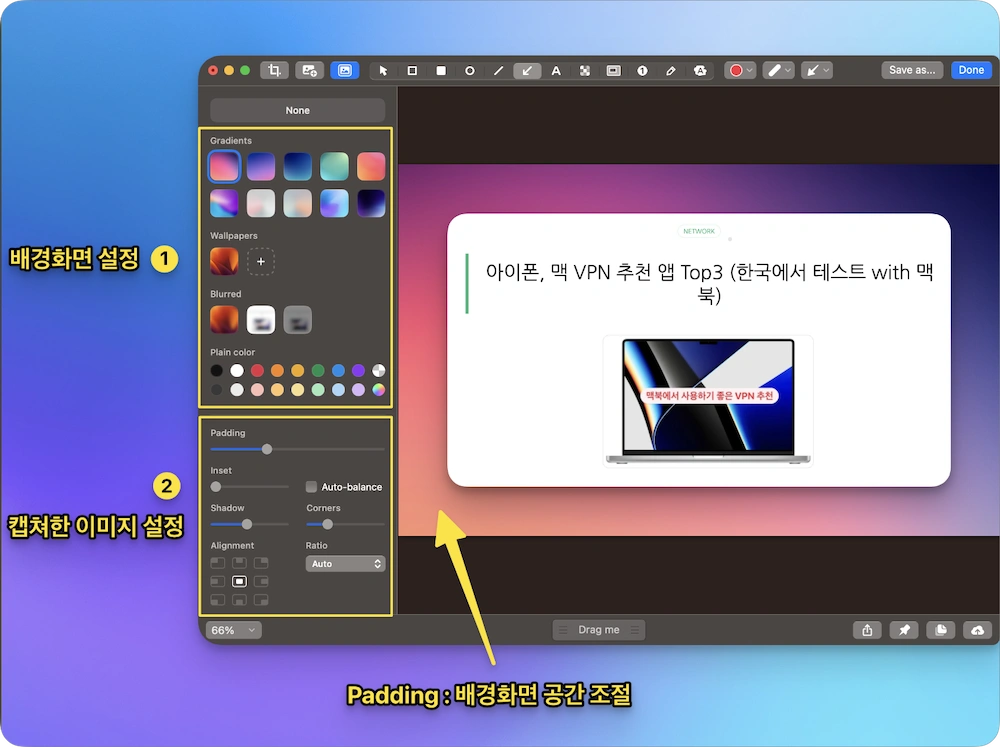
예를 들면 이렇게 활용할 수 있습니다. 이거 마음에 드네요.
그리고 4.5버전부터 Capture History 기능이 생겼는데 저에겐 매우 반가운 기능입니다.
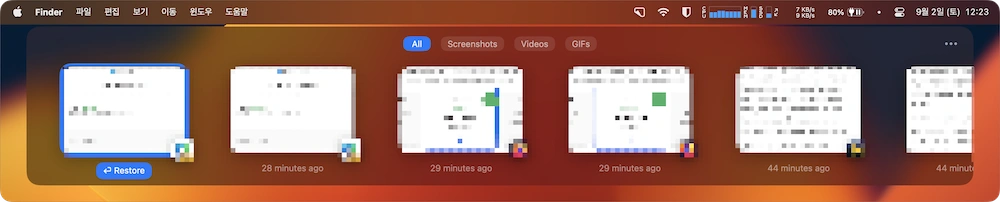
이렇게 지금까지 캡쳐했던 내역들을 모두 볼 수 있는데 우측 상단 점3개 버튼을 누르면 1일, 3일, 7일 내역까지 볼 수 있습니다. 히스토리 삭제 버튼도 있구요.
그리고 이번 업데이트 때 알게됐는데 바로 이전 4.4버전에서 한국어 OCR 기능도 생겼습니다. 금방 해봤는데 만족스러운 성능이군요!
이 앱이 내년 갱신 때 쯤엔 어떤 모습으로 성장해있을지 궁금해집니다.
앱이 마음에 드시면 홈페이지에서 한번 구경해보세요 – 바로가기
메뉴에서 다른 유용한 앱 리스트에서 정보를 더 많이 얻으실 수 있습니다.
맥북 클린샷 X 사용 중인데 마이크가 분리되었다고 오류가 계속 뜨는데 어떻게 해야 하나요?
녹화할 때 이어폰 연결해서 화면 녹화하고 있었습니다.
직전까지는 잘 됐는데 갑자기 뜨네요 ㅠㅠ
컴퓨터 껐다 켜도 안돼요
헉 저는 이런 증상은 한번도 겪지 못해서 모르겠네요. 이건 제조사에 문의하셔야할 것 같아요 ㅜㅜ
클린샷 기능 정말 잘 정리해주셨네요. 클린샷 X는 최고입니다~!! 강력추천.
아직도 잘 쓰고있습니다 짱짱
안녕하세요 clean shot x 구매 고려중인데
단축키로 선택영역 지정한 후에
창에 띄워놓고 글쓰면서 바로 드롭다운하는 기능이 매우 필요한데 혹시 이앱 말고도 추천하시는 앱 있으신가요? ㅠㅠ 29달러는 꽤 비싸네요
이 앱 구매후 다른 캡쳐앱은 찾아보진 않았는데요. ishot 기능 한번 둘러보세요. 무료에 기능이 꽤나 많습니다.