MacOS ImageOptim 이미지 무손실 최적화 압축 용량 줄이기
요즘 무료+오픈소스+고퀄리티 앱들이 점점 늘어나서 즐겁습니다. 오늘 소개할 ImageOptim 역시 그런 앱인데요. 자주 오시는 분들은 잘 아시겠지만 저는 웬만하면 업데이트 지원과 개발 동기가 확실한 유료 앱을 사용하는 사람인데 ImageOtim 추천수가 눈에 띄게 많아서 한번 깔아봤는데 만족스럽네요.
성능도 좋은데 무료로 제공한다고?
그래도 수익구조가 있어서 열심히 만들어야 하는 동기는 있었습니다. API를 통해 웹서비스를 유료로 제공하고 있더군요. 우리가 사용할 Mac용 앱의 경우에는 완전 무료입니다. 소스코드도 공개되어있구요ㅗ.
최대한 Quality Loss가 없는 상태로 용량을 줄이는데 EXIF 정보, 주석, 불필요한 색상 프로필 등 보이지 않는 부분까지 줄여서 최적화 하고(메타정보 유지하는 옵션 있음) MozJPEG, pngquant, Pngcrush, 7zip, SVGO, Google Zopfli 등을 사용합니다.
설치 방법 두가지
- tbz2 파일 다운 – 압축 풀기 – 설치
- HomeBrew : brew install –cask imageoptim
설정
저는 디폴트로 사용하고 있습니다.
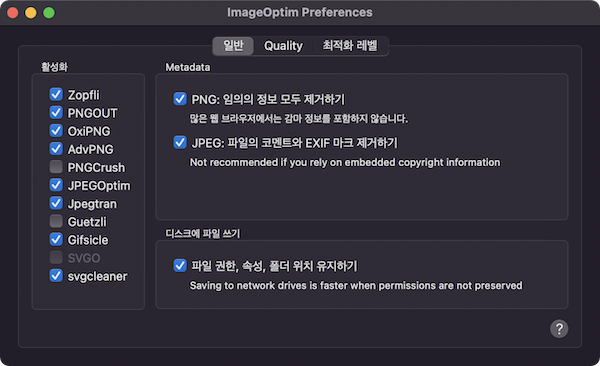
일반에서는 Metadata를 제거할지 말지 선택하실 수 있고, 파일권한 및 속성 폴더 위치 등을 유지할지 선택하실 수 있습니다.
왼쪽 활성화창에 보이는 것들은 이미지 처리 라이브러리 입니다. 두개가 비활성화 되어있는데, Guetzli는 구글이 만든 JPG 압축 라이브러리고 PNGCrush는 PNG 최적화 라이브러리 입니다. 저렇게 되어있는 이유가있겠지 싶어서 저는 더 건들지 않았습니다. 시간이 많으면 하나하나 압축률과 손실 등을 비교해보고 사용하겠지만.. 늙었나봐요..
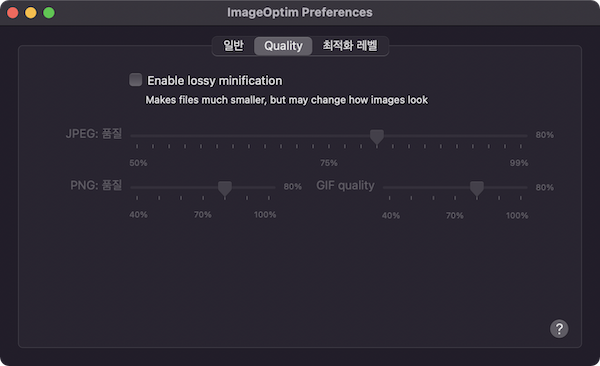
Enable lossy minification을 활성화하면 파일 크기를 더 많이 줄일 수 있지만, 이미지가 살짝 다르게 될 수도 있다고 설명되어있습니다. 압축률을 높이면 손실 때문에 조금 더 뭉개지거나하는 부분이 있는데 그것에 대한 설명 같습니다.
PNG 80%로 설정하고 두개의 파일을 최적화 했더니 압축률이 대폭 올랐습니다. 아래 결과물과 다시 한번 더 말씀드릴게요.
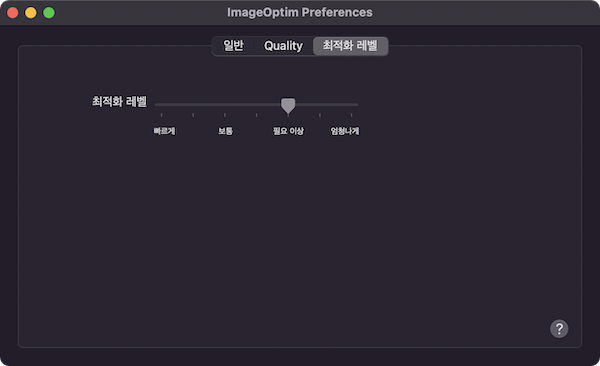
최적화 레벨은 최대한 원본에 가까운 퀄리티를 유지하기 위해 디폴트로 놔뒀습니다. 이제 최적화 시킬 파일들을 끌어다 놓기만 하면 알아서 작업 후 저장해줍니다.
성능
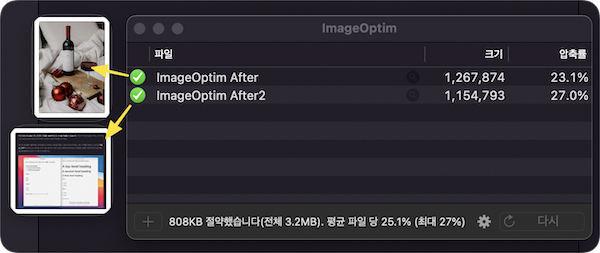
고화질 사진과 캡쳐 파일 두개를 해봤더니 20퍼센트대 압축률을 보여줍니다.
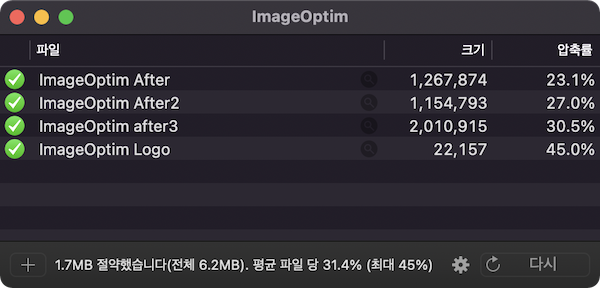
웹페이지에서 캡쳐한 파일은 45% 압축률을 보여주네요. 화질을 최대한 지키면서 이정도면 만족스럽습니다.

이 파일을 최적화 시킨 후에 확대시켜봤습니다. 이런 고화질 이미지의 경우에는 압축률이 20~30% 사이인데 좀 더 효과를 보시려면 위에서 말씀드린 설정에서 옵션을 조절해주시면 됩니다.
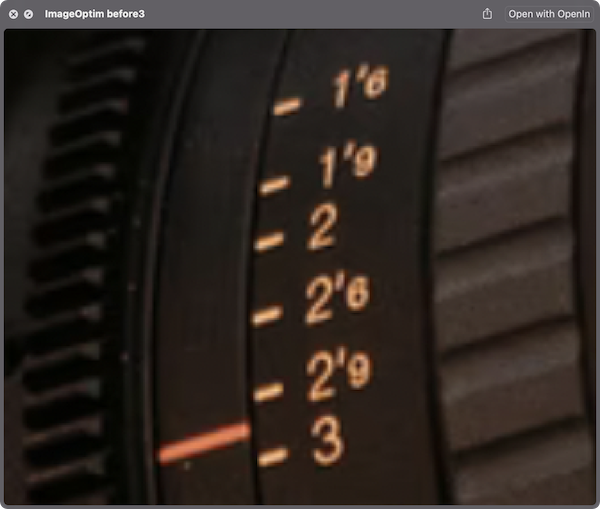
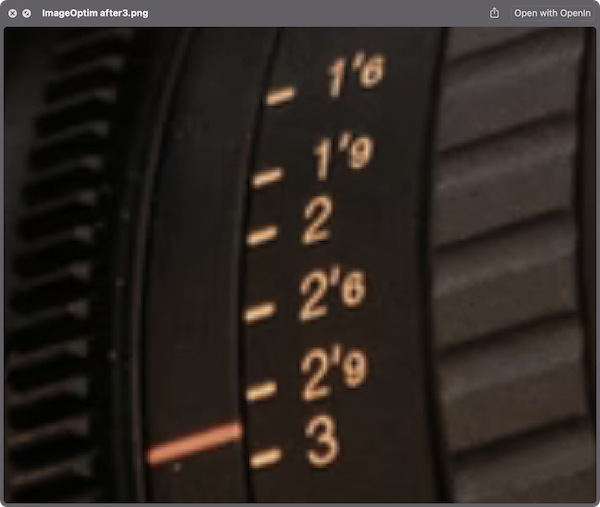
이정도면 매우 양호하죠?
아까 위에서 말씀드렸던 Enable lossy minification 설정에서 PNG 80% 옵션의 결과물은 아래와 같습니다.

이게 원본 사진이구요. 식물의 우측 하단부분에 끈 하나 보이시죠? 거기를 확대해봤습니다.
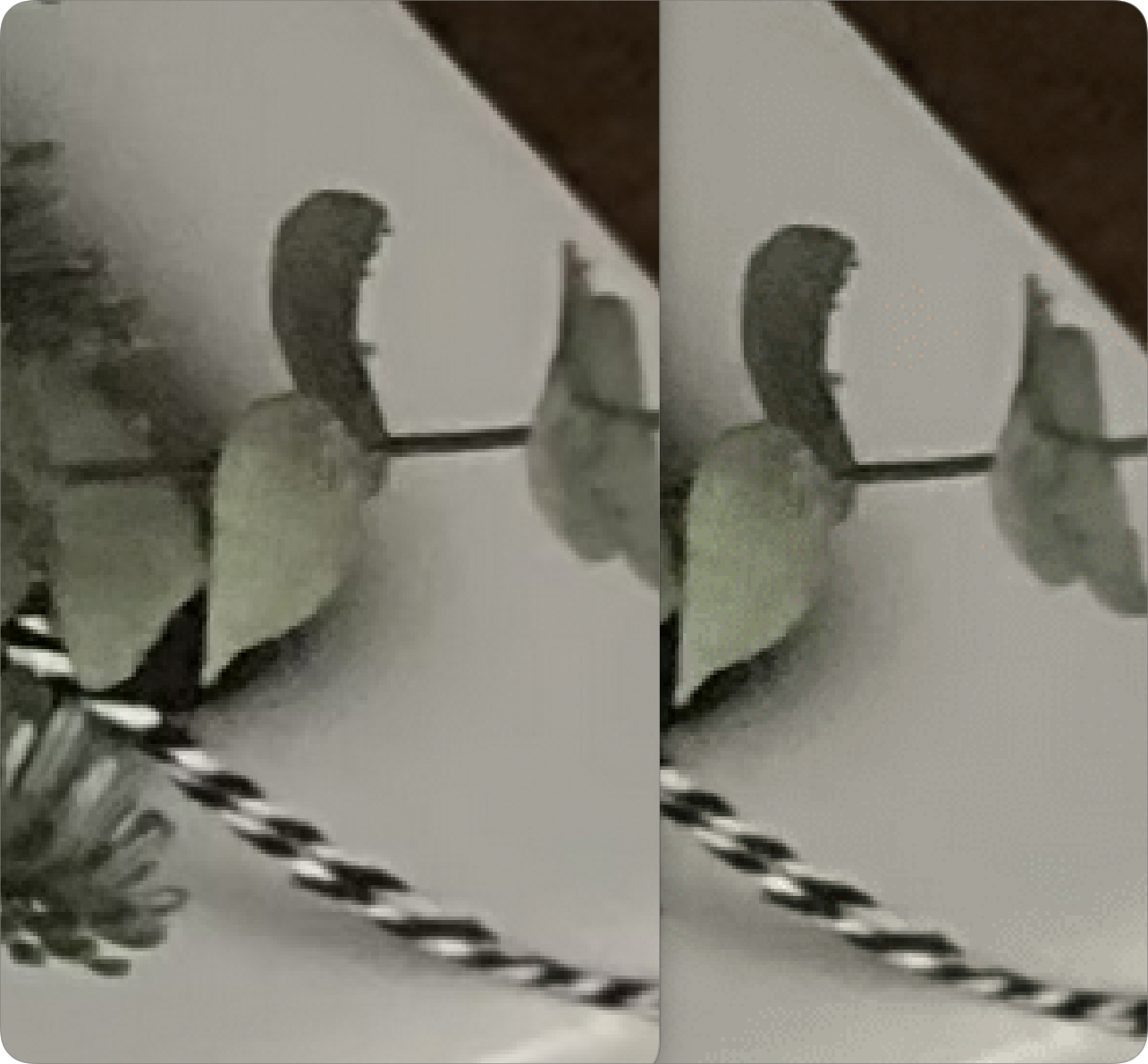
왼쪽이 원본 확대, 오른쪽이 최적화 후 확대 입니다. 압축률은 65%나 나왔구요. 제가 이미지 전문가가 아니라 비교를 해본다고 해봤는데 어떤지 모르겠습니다. ㅎㅎ
상단 Mac App 메뉴로 들어가시면 많은 리뷰가 있습니다.
안녕하세요 압축한 파일은 어디 저장되나요?? 압축완료 표시만 뜨고 어디 저장되있는지 안 보여요 ㅠㅠ
압축된 파일로 대체되었을거예요. 다른거 쓴지 좀 됐더니 기억이 살짝 가물 하네요 ㅎㅎ