윈도우 파일관리 최강자 Total Commander 토탈커맨더 활용,사용법
토탈커맨더 구매 했습니다. 최근 윈도우11 22년 10월 업데이트부터 탐색기에 Tab 기능이 생겨서 너무나 반갑지만, 관리할 파일이 많아진 지금 여전히 탐색기 하나만으로 관리하기는 어려움이 많습니다. 대량으로 파일 처리할 문제가 생겨서 고민하다가 예전에 한참 열심히 쓰던 Total commander 생각이나서 다시 설치한 후 사용했는데, 지금까지 살아남은 이유가 있습니다. 정말 단순하고 투박하지만 손에 한번 익으면 절대 떠날 수 없는 중독성이 있습니다.
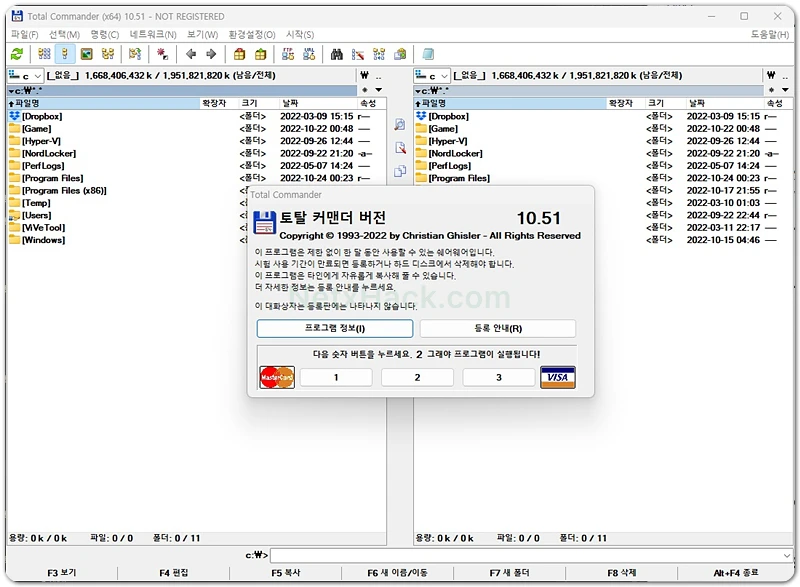
토탈커맨더는 기능 제한 없이 한달간 마음껏 사용할 수 있습니다. 과거 추억 보정이진 않을까 한달 다시 써보고 결정하자 싶었는데, 결국 구매를 할 것 같습니다.
목차
최근 유용하게 사용했던 토탈 커맨더 기능
상황
최근 워드프레스 메이저 업데이트 이후에 갑자기 기존에 파일명이 한글인 이미지들이 로딩이 워드프레스 블로그 계정 이미지 폴더의 용량이 내가 생각했던 것 보다 커서 들여다봤더니 워드프레스 이미지 최적화 플러그인이 만들어놓은 엄청난 수의 크기별 파일들이 있었습니다..
image.png(원본파일), image 800×800.png, image 650×650.png, image 500×500.png, image 350×350.png 이런식으로 파일들이 엄청나게 번식(?)해있는 상태였습니다. 원본은 놔둔채로 다 지우려면 하루종일 컴퓨터앞에 매달려도 부족합니다.
해결
폴더수도 엄청나게 많습니다. 각 연도별 폴더 그 안에 월별 폴더가 따로 만들어져 있고 각각의 폴더에 저런 파일들이 멘탈에 금이 갈 정도로 많이 생성되어있습니다. 아래 이미지를 보시죠.
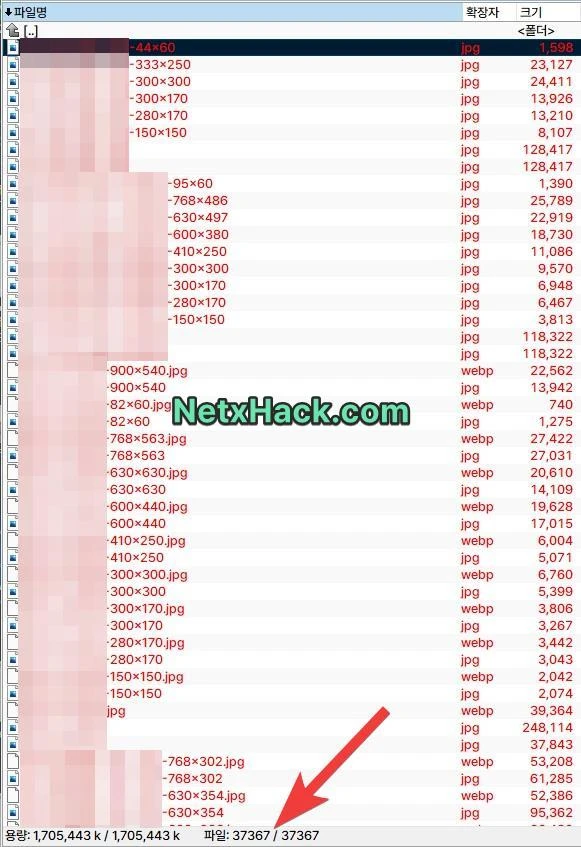
파일수가 무려 3만7천개가 넘습니다.. 여기서 뒤에 저 000×000 숫자가 붙은 파일만 싹 지워야하는데 토탈커맨더가 있어 간단하게 해결했습니다.
- 우선 백업파일을 로컬로 받아서 이미지가 있는 Upload 폴더로 들어가서 ‘컨트롤+B‘를 눌러줍니다.
- 위 이미지 처럼 모든 폴더에 있는 파일들이 하나의 폴더에 있는 것 처럼 나열됩니다. 원래는 수십개의 폴더에 각자 자리잡고 있어요.
- ALT+F7(파일 찾기)
- 정규식 선택
- 원하는 패턴 입력 : 저는 -000×000 이름이 포함된 파일만 삭제할거라서 -\d\d\dx 이렇게 찾았습니다.
- 모두 선택 후 삭제
아래 이미지를 보면서 좀 더 자세히 알아볼게요.
일반 / 확장 / 플러그인 / 열기,저장 4개의 탭이 있는데 대부분 일반에서 처리 가능합니다.
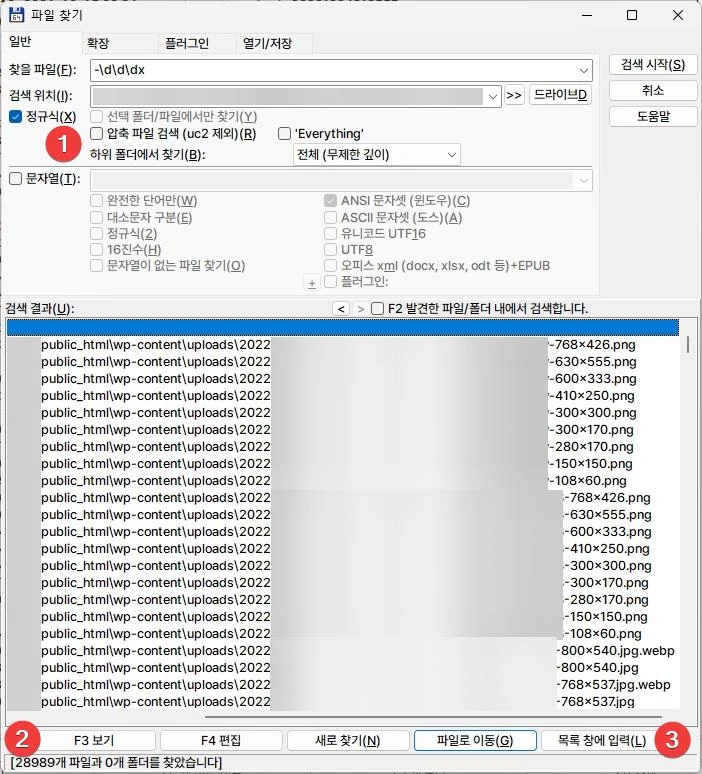
1번 위치에 있는 정규식(X) 체크해주시고, 찾을 파일에 대한 정규식을 입력해주면 저렇게 쫙! 나옵니다. 37367개 파일 중에서 무려 28989개의 파일이 삭제 대상입니다. 저거 다 삭제하고 얼마나 시원했던지..
삭제 대상을 찾았으면 3번 위치에 있는 목록 창에 입력(L) 버튼을 눌러줍니다.
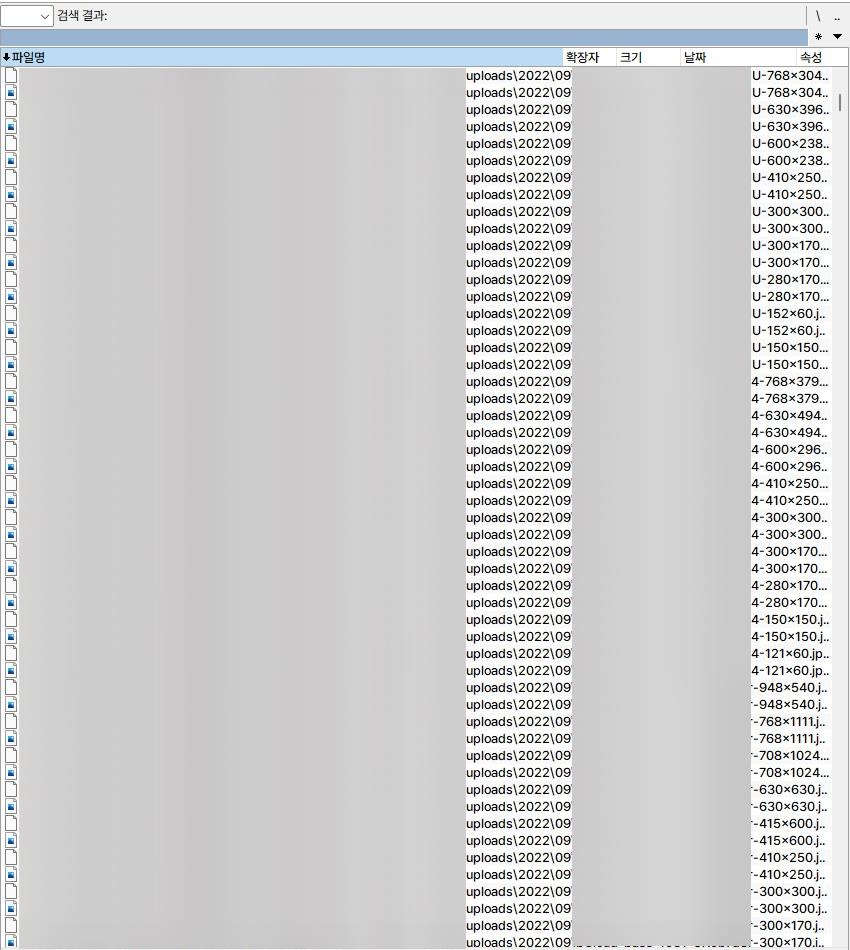
그럼 메인 창에 선택한 파일들이 모두 나열되어서 ‘전부 선택’ 후 ‘삭제’로 처리했습니다.
파일 찾기 기능만 하더라도 매우 쉽고 상세하게 다룰 수 있어요. 그 다음 탭인 ‘확장’을 볼까요.
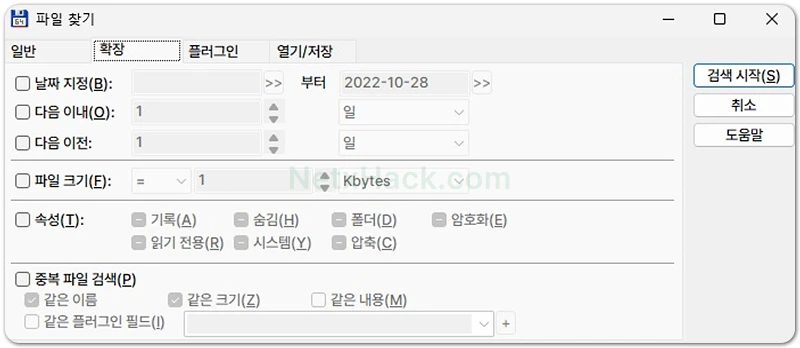
날짜 지정, 파일 크기, 속성, 중복 파일 검색 등이 가능합니다.
플러그인으로 파일 찾기가 초보분들에게 오히려 더 편할 수 있습니다.
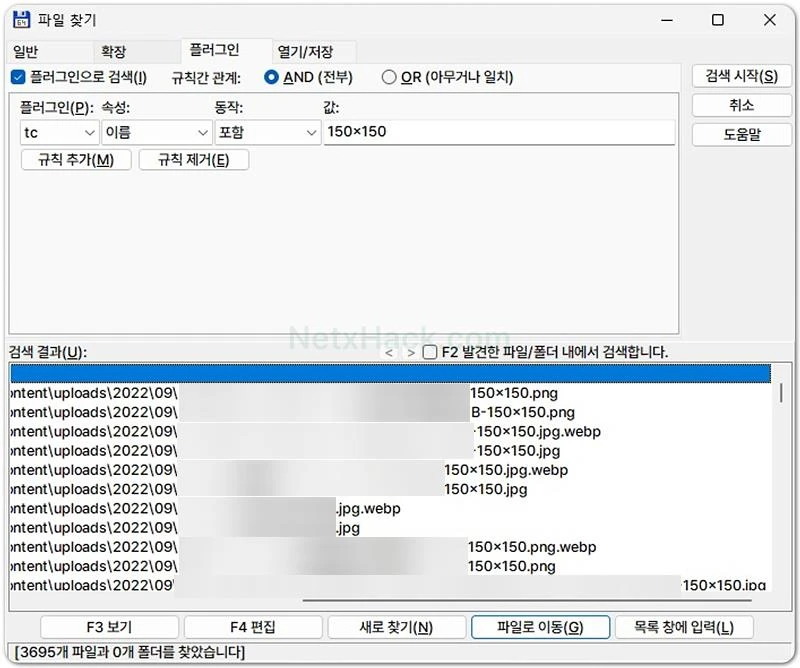
원하는 ‘조건’을 선택만 하면 되거든요. 몇번만 눌러보면 금방 익숙해질 수 있을 정도로 직관적입니다.
SFTP
TCM(Total Commander)에서 가장 많이 사용하고 토커를 쓰는 이유 중 하나인 내장 FTP 기능. 요즘은 일반 FTP는 보안 문제로 웬만해선 사용하지 않고 주로 FTPS, SFTP를 사용합니다. 초보분들은 HTTP와 HTTPS와 같다고 보시면 됩니다. 안전하게 보안 옵션이 붙은거예요. 우선 아래 다시 설명드릴 플러그인 페이지에서 받아서 설치하셔야 합니다.
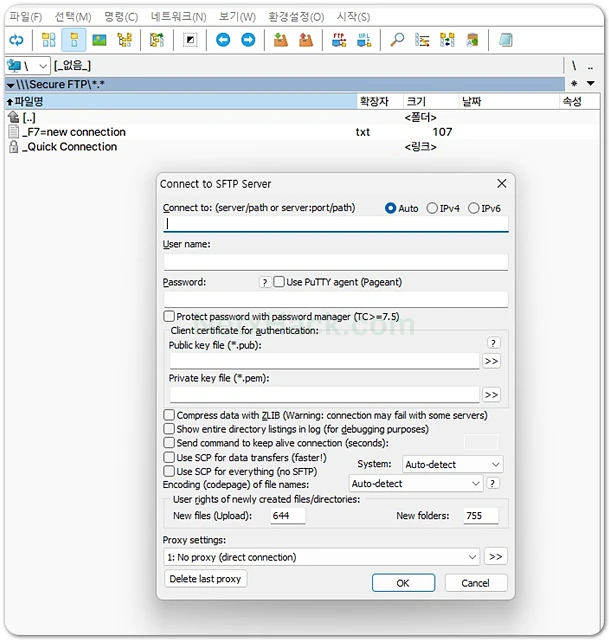
- SFTP 플러그인 설치 sftpplug.zip
- 네트워크 드라이브 – Secure FTP 폴더
- F7 눌러서 새 접속 만들기
제가 MacOS에서 Forklift3를 사용하는데요. 두 앱 모두 FTP 관리가 너무나 편리해서 사랑하지 않을 수 없습니다. 저는 다수의 FTP 및 클라우드 계정들을 즐겨찾기에 등록해놓고 정말 편리하게 사용하고 있습니다.
이렇게 하나둘씩 토탈커맨더 내부에서 해결하다보면 다수의 프로그램을 한 곳에서 해결이 가능하기 때문에 생산성과 편리함이 극대화 됩니다.
일괄 이름변경 도구
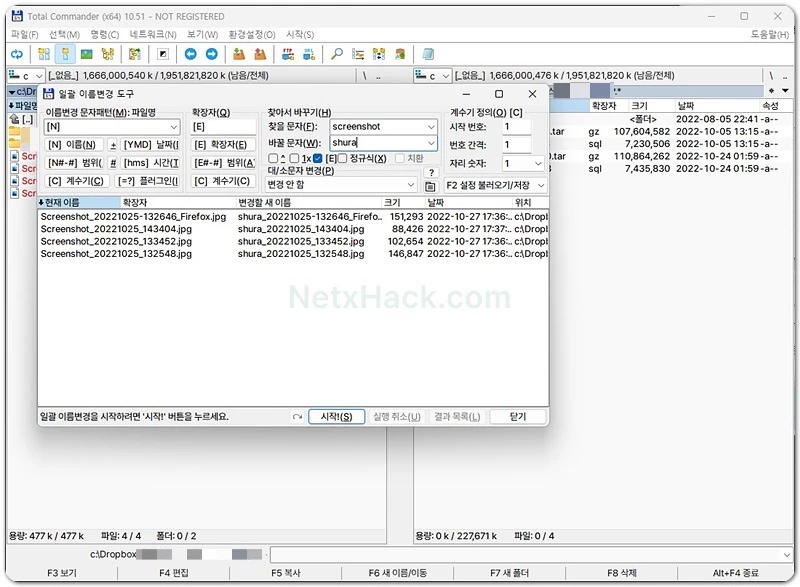
가장 많이 사용할 기능 중 하나 입니다. BatchNamer(ex 다크네이머) 같은 파일명,확장자 변경 툴이 따로 필요없습니다. 보면 아시겠지만 자체적으로도 강력한 기능을 모두 활용할 수 있어요.
Settings
아래는 토탈커멘더 환경설정 메뉴 입니다. 안봐도 될만한 몇개는 뺐어요. 보면 아시겠지만 상당히 상세하게 설정할 수 있는데요. 처음부터 다 알려고하면 지칩니다. 저도 전부다 커스터마이징해서 사용하는건 아니예요.
사용하시면서 하나씩 하나씩 원하는 옵션을 찾아서 맞추다보면 자연스럽게 익혀질거예요.
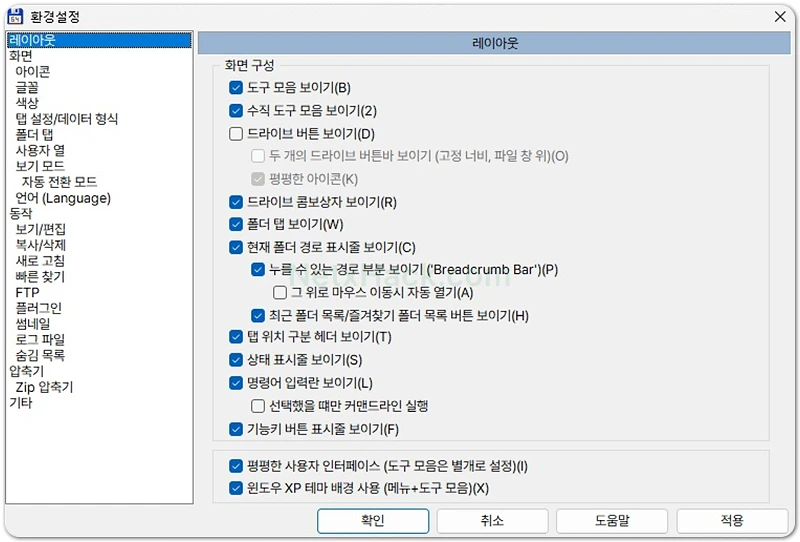
저는 레이아웃에서는 따로 건들지 않았습니다. 제가 과거에 사용했던 버전과 다른 점은 ‘수직 도구 모음’이 새로 생겼다는 건데요. 이것도 자주 사용하는 기능들을 추가해놓으면 생산성 향상에 도움이 될 것 같습니다.
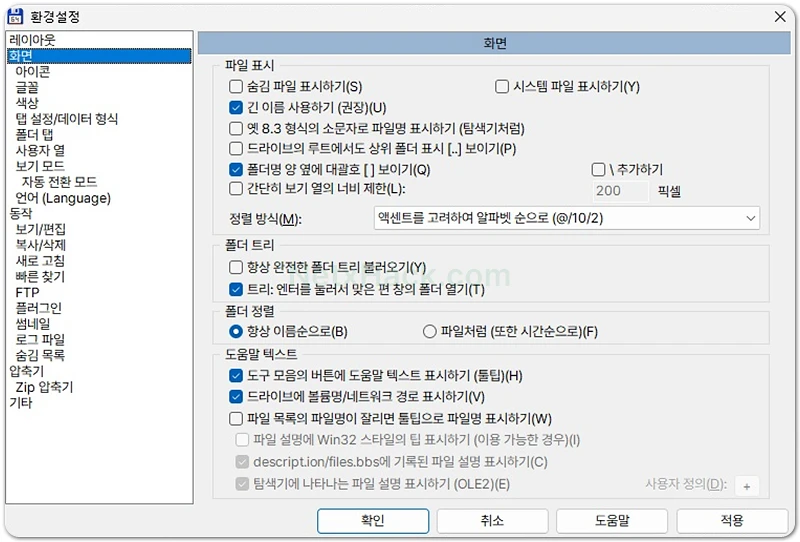
저는 숨김 파일, 시스템 파일 둘다 표시로 체크했습니다.
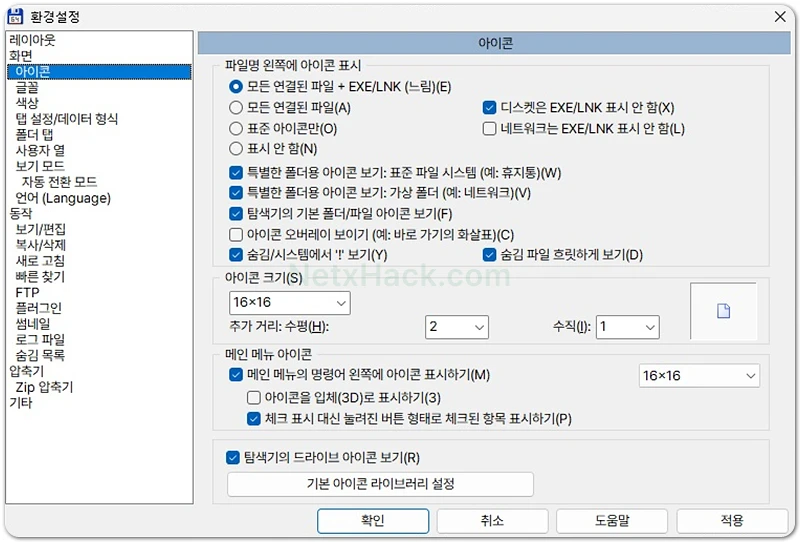
모든 연결된 파일 + EXE/LINK가 느림으로 나와있지만 요즘 컴퓨터 스펙이 과거와 다르게 차고 넘쳐서 별 다른걸 느낄 수 없습니다. 아이콘 크기와 수평 수직 이정도 바꾸면서 취향에 맞춰보세요.
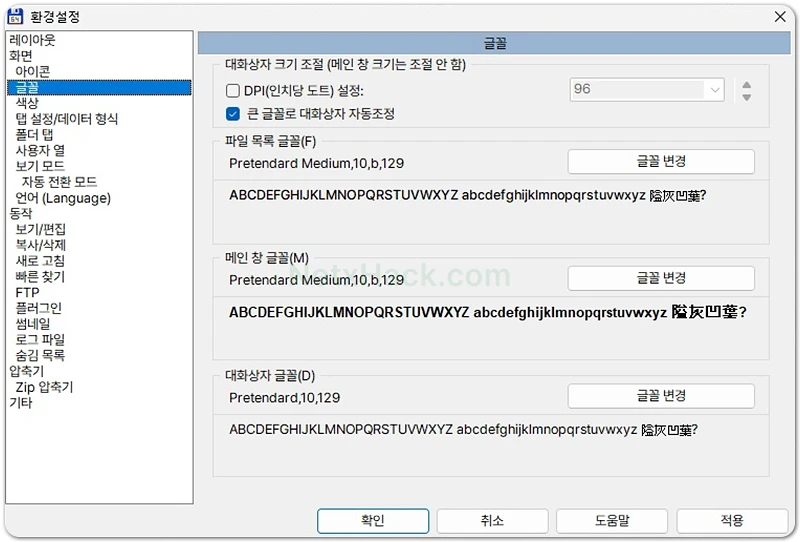
글꼴은 각자 취향대로 바꾸시면 됩니다. 저는 Pretendard 폰트를 좋아해서 이걸로 해놨는데, 네이버 나눔폰트 시리즈보다는 더 좋습니다. 한가지 아쉬운건 폰트가 맥 처럼 완전 깔끔하게 적용되진 않아요.
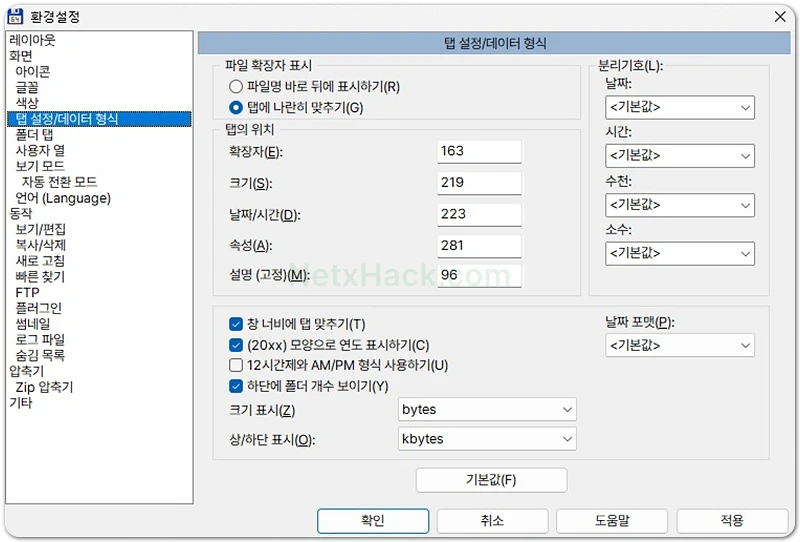
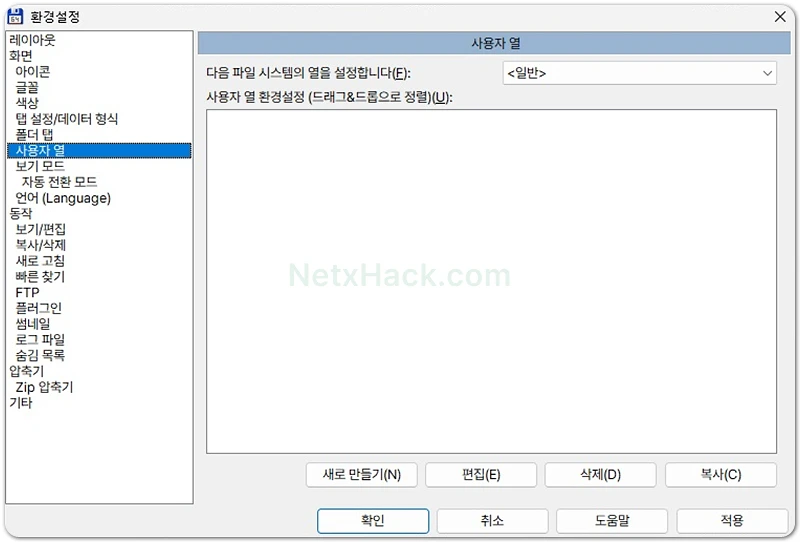
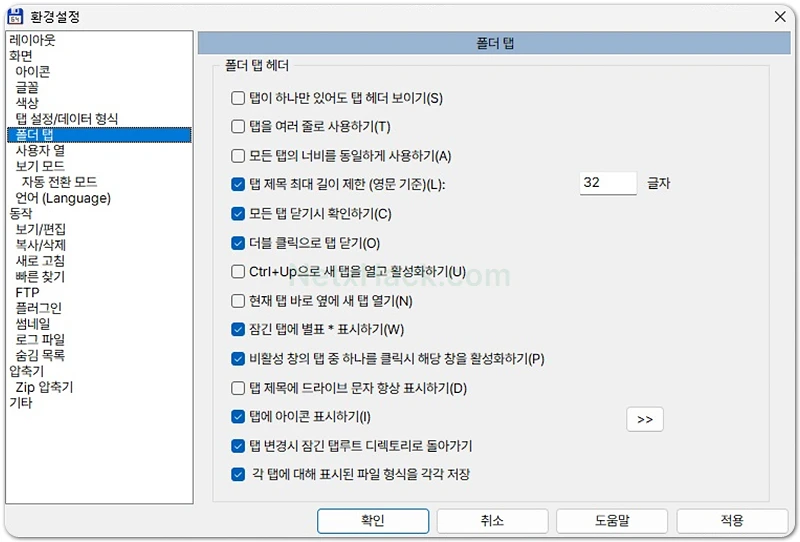
탭에 관한 설정도 이렇게 상세하게 가능합니다. 자주 사용하는 폴더가 많으신분들은 ‘탭을 여러 줄로 사용하기’ 설정해두시면 편합니다.
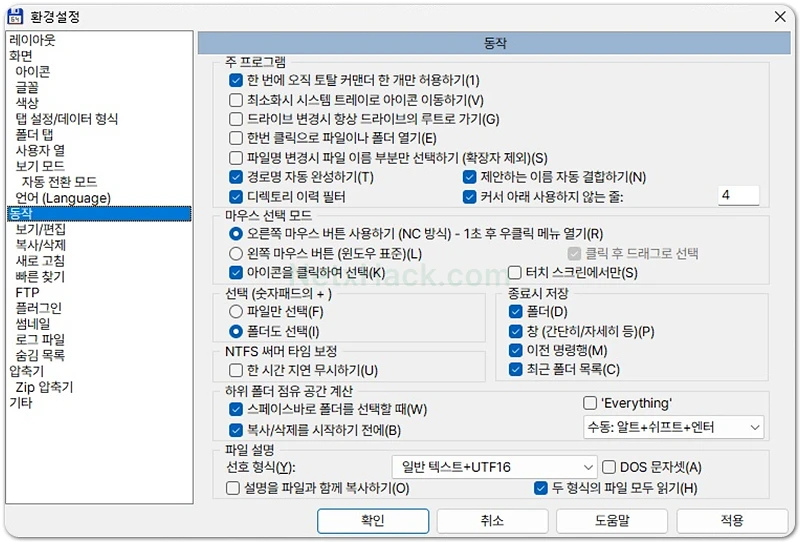
저는 토탈커맨더를 하나 이상 띄울 필요가 없더라구요. 그래서 한번에 한 개만 허용하기 체크. 한번 클릭으로 파일이나 폴더 열기가 생각보다 편합니다. 써보시고 미스 클릭이 많지 않으면 금방 익숙해지실거예요. 단점은 윈도우 탐색기 사용할때 헷갈리는거 ㅎㅎ
파일명 변경시 파일 이름 부분만 선택하기는 체크하는게 편합니다. 우리가 파일명 변경할때 확장자 바꾸는 경우는 별로 없으니까요.
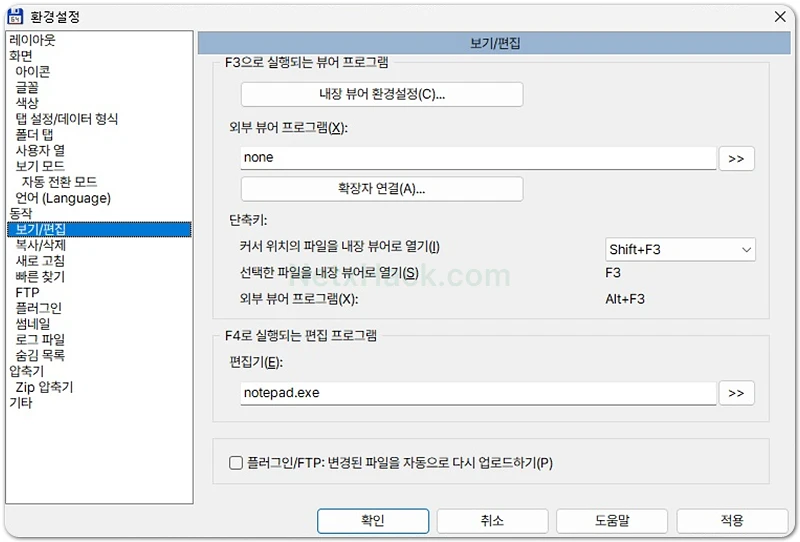
F3(보기) 버튼을 눌렀을때 뷰어를 따로 설정할 수 있습니다. 저는 개인적으로 즐겨 사용하는 뷰어들을 지정해놨습니다.
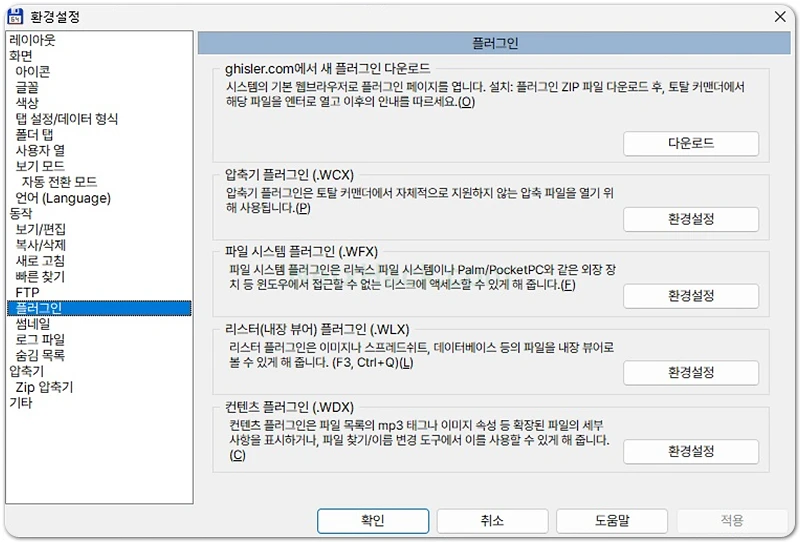
토탈커맨더 유저들이 가장 사랑하는 파트입니다. 웬만한 프로그램들은 대체가 가능한 강력한 플러그인들이 있습니다.
ghisler-plugins 여기로 가시면 공식 플러그인 페이지를 보실 수 있는데, 시간이 많이 흘러 업데이트가 멈춘 플러그인들도 보입니다.
MSI(마이크로소프트 설치 프로그램) 열기, ISO/IMG/BIN 파일 열기, 클라이언트 설치 없이 클라우드(Dropbox, Google Drive, OneDrive) 엑세스 가능, Ext2/Ext3/Ext4 파티션 열기, SFTP, 설치된 프로그램 삭제, WebDAV, 오토캐드 DWG 및 DXF 보기, 오피스 파일 및 PDF 뷰어, SQLite 뷰어 등 토탈커맨더 내부에서 해결가능한게 상당히 많습니다.
거기다 totalcmd.net 여기에서 비공식 플러그인들이 상당합니다. 안드로이드 ADB 플러그인도 있어요. 오랜기간 축척되어온 이런 커뮤니티 파워 역시 토탈커맨더의 매력입니다. 여기에 올라와있는 TCIMG같은 플러그인은 다운로드 횟수가 34만회가 넘어갑니다.
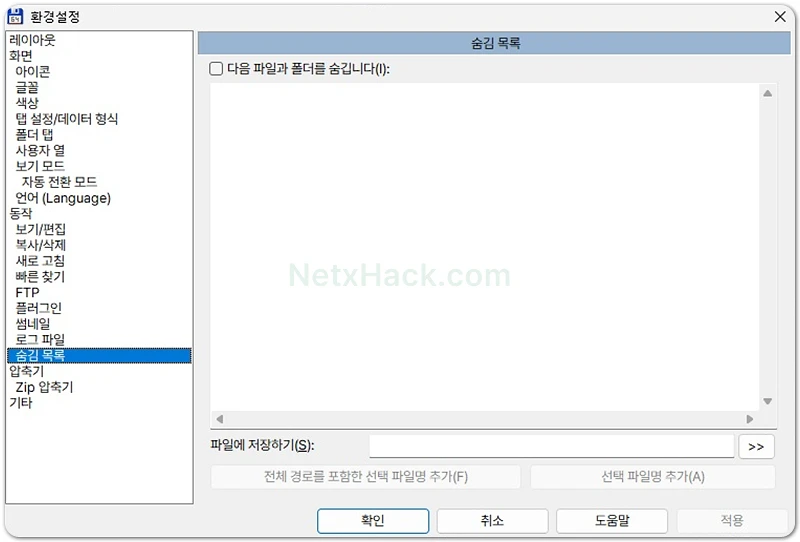
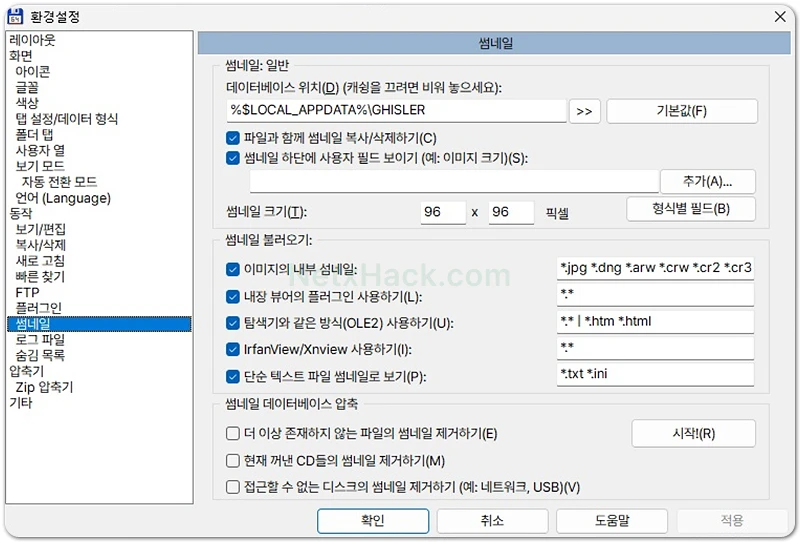
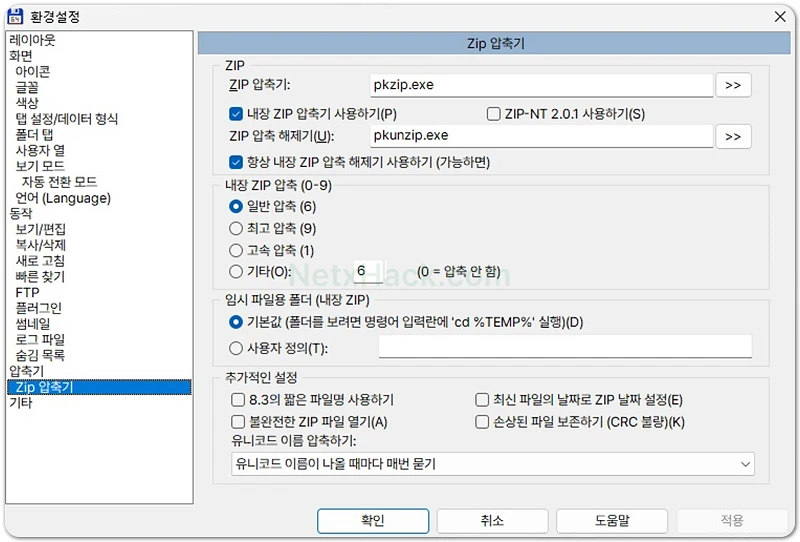
저는 반디집 유료 사용자지만 토탈커맨더 내장 압축기로도 충분해서 그대로 두었습니다.
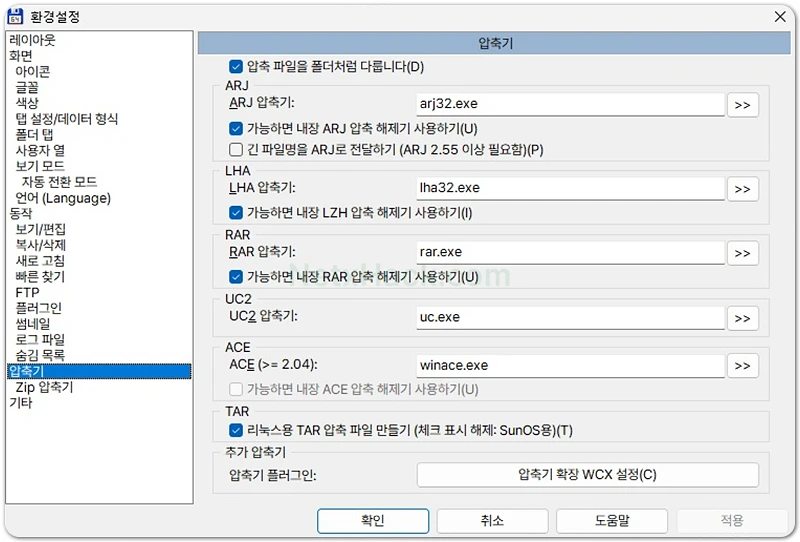
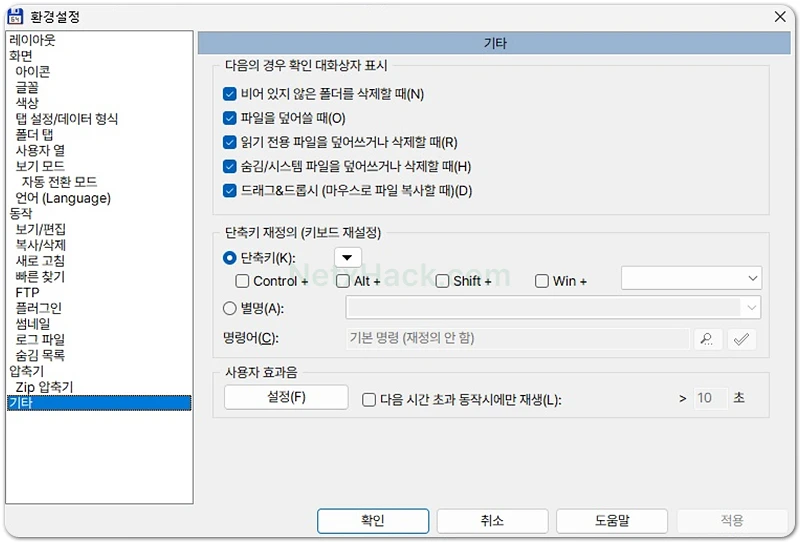
결론
토탈커맨더는 사용자가 어떻게 사용하느냐에 따라 엄청난 생산성을 얻을 수 있습니다. 1993년에 토탈커맨더 첫 버전이 나왔다고하니 벌써 30년이 다 되어갑니다. 이렇게 롱런하는데는 이유가 있겠죠? 일단 무료 30일부터 한번 써보시는걸 추천드립니다. 가입도 필요없고 다운로드 받아서 설치만하면됩니다.
Total Commander의 경쟁자로는 Directory Opus 그리고 XYplorer가 있는데 DO는 더 비싸고 제 취향에는 맞지 않고, XY는 SFTP 부재 등 기능적인 이유로 저는 토탈커맨더로 선택했습니다.
토탈커맨더 종류 무료 앱들도 상당히 많습니다.
- Double Commander
- One Commander
- Fman
- Free Commander
- Midnight Commander
- Multi Commander
- Far Manager
- Dolphin File Manager
- muCommander
- Q-dir
등등 많지만 제가 항상 극히 예외적인 경우를 제외하고는 유료 프로그램이 좋을 수 밖에 없다고 말씀드리는 이유는, 유료 앱은 꾸준한 업데이트가 계속해서 이어지기 때문입니다. 수익은 다시 재투자되어 기능적인 부분에서도 차이가 날 수 밖에 없구요. 취향에 맞는 좋은 앱 고르시는데 도움이 되었으면 합니다. 🙂
저는 결국 2주쯤 쓰다가 결제했습니다.
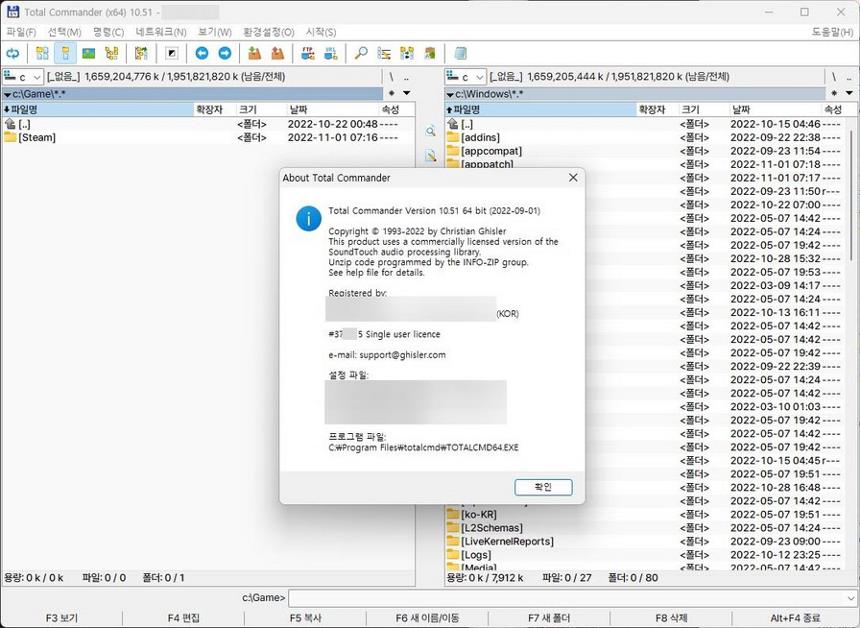
정품등록 방법은 이메일로 오는 WINCMD.KEY 파일을 프로그램 폴더(보통은 C:\Program Files\totalcmd 여기)에 넣어주고 재실행하시면 끝!
더 많은 알짜 앱은 상단 메뉴에서 보실 수 있습니다.
3.5인치 플로피디스크 시절부터 애용한 토탈커맨더….ㅎㅎ
그시절 손댔다가 중독되어 지금도 모든 프로그램 실행,파일검색,파일관리 썸네일 관리 등등
거의 모든 파일관리를 윈도우탐색기 도움없이 토탈커맨더 내에서사용중 입니다.
윈도우 설치시 가장먼저 설치해야 모든 진행과정이 편해 집니다.
하드에 파일이 300만개가 넘어가는데 윈도우 탐색기로논 도저히 관리하지 못할것 같아요 ㅎ
최종버젼이 11.03 으로 업데이트 되었군요
와.. 어마어마하게 오래 사용하셨군요.. 어떤 플러그인을 가장 애용하시나요?
좋은 정보 감사합니다.
혹시 해당 프로그램 관련해서 하기와 같은 상황은 어떻게 해야 될까요?
파일 목록 정리 중이었는데 파일마다 파일명 끝에 (Kor) 이라고 붙어있는 것들이 보기 애매해서 토탈커로 일괄로 다 삭제했는데 앞에 공백 한 칸이 있었던 걸 생각 못하고 바꿨더니 Super Mario Maker 2 .jpg 이런식으로 확장자 앞에 다 공백이 생기게 바뀐 걸 나중에 알게 됐네요;;;;
다시 공백을 삭제해서 일괄 변경하려고 했더니 SuperMario Maker 2 .jpg 이런식 으로 앞 부분만 삭제 되거나 혹은 SuperMarioMaker2.jpg 이렇게만 변경이 되고 있는데 혹시 맨 끝에 공백만 범위 지정해서 바꾸는 것도 가능할까요?
토탈커맨더 renamer는 글자를 뒤부터 뜯어낼 수 있습니다.
(예제) [N-6,3] 뒤에서 6째 글자부터 3글자.
(예제2) [N-8-2] 뒤에서 8째 글자부터 뒤에서 2째 글자까지
(예제3) [N3–4] 앞에서 3째 글자부터 뒤에서 4째 글자까지
(예제4) [N-7,] 또는 [N-7-] 뒤에서 7째 글자부터 끝까지
마근엄님 상세하고 좋은 팁 댓글 주셔서 너무 감사드립니다!
‘ .txt’를 ‘.txt’로 바꾸기 하시면 됩니다.

추억의 토탈커맨더!!! 한때 잘 쓰다 잊고있었는데 리뷰보니까 다시 쓰고싶어집니다 일단 다운로드해봐야겠어요
역사가 오래된만큼 써보신분들이 상당히 많은 것 같아요.