간단한 윈도우 랜섬웨어 방지 방법 작은 팁
당장 해두면 도움이 될 윈도우 랜섬웨어 방지 방법이 있는데 간단해서 소개해드립니다. 윈도우가 정말 좋은 운영체제라는건 윈도우10 그리고 11 업그레이드 이후 꾸준하게 체감하고 있습니다. 전체적으로 봤을때 개인적으로는 가장 돈이 아깝지 않은 운영체제라 생각합니다.
MacOS의 경우에는 특성상 운영체제를 따로 판매하진 않지만(없지만) 하드웨어 구매가격에 포함되어있다 봐야하며 애플이 돈을 웬만한 국가만큼 벌어들이지만 여전히 운영체제의 불안정성과 불만은 꾸준합니다.(특히 새버전 업그레이드때) 윈도우는 엄청나게 다양한 하드웨어들과의 호환성도 문제가 적은 편인데, 맥OS는 소프트웨어부터 하드웨어까지 모두 애플이 계획하고 만드는데도 이러는건 투입되는 인력과 자금이 충분하지 않은거라고 생각합니다.
리눅스는 무료지만 배우고 익숙해지는데 들어가는 시간과 유지 및 뭔가를 하기위해 들어가는 노력을 인건비로 따져보면 꽤나 비싼축에 듭니다.(리눅스는 뚜렷한 사용 목적이 없으면 취미, 공부, 즐거움의 목적이라고 봅니다.)
목차
윈도우 내장기능으로 대부분 충분하다.
많은 사람들이 보안과 안전을 위해서 랜섬웨어 방지 프로그램 혹은 안티 바이러스 앱 등을 찾아다니지만 저 개인적인 생각으로는 내장 기능이나 프로그램만으로 충분하다고 생각합니다. 저는 윈도우10 시절부터 지금까지 거의 6~7년을 Avast, Avira, Kaspersky 등 유명 백신을 사용하지 않고 윈도우 기본 백신인 디펜더를 사용중인데 단 한번도 문제가 된 적이 없습니다.
반면에 아무리 평가 좋은 유료 백신까지 구매해서 써도 문제가 생기는 친구들을 보면 부주의한 사용 습관이 주요 원인이 아닐까 생각해봅니다.
랜섬웨어의 경우 좋은 백신을 써도 무용지물인 경우가 있습니다. 랜섬웨어는 사용자가 어떠한 경로로 다운받는 즉시 활동을 시작하기도하고, 잠복해있다가 특정 날짜 등 조건에 따라 움직이기도 합니다.
어떤 방식이든 결론은 ‘파일들을 암호화’시켜버린다는 것인데요. 그렇게 데이터를 인질로 잡아놓고 랜섬(몸값)을 요구하는 것 입니다.
랜섬 방지 어떤 방식으로?
매우 간단합니다. 내 허락없이 권한없는 ‘쓰기’를 막는 것 입니다. 우선 설정 방법을 볼까요?
윈도우 랜섬웨어 방지 내장 기능 활성화
아래 순서를 따라하시면 됩니다. 아주 간단해요.
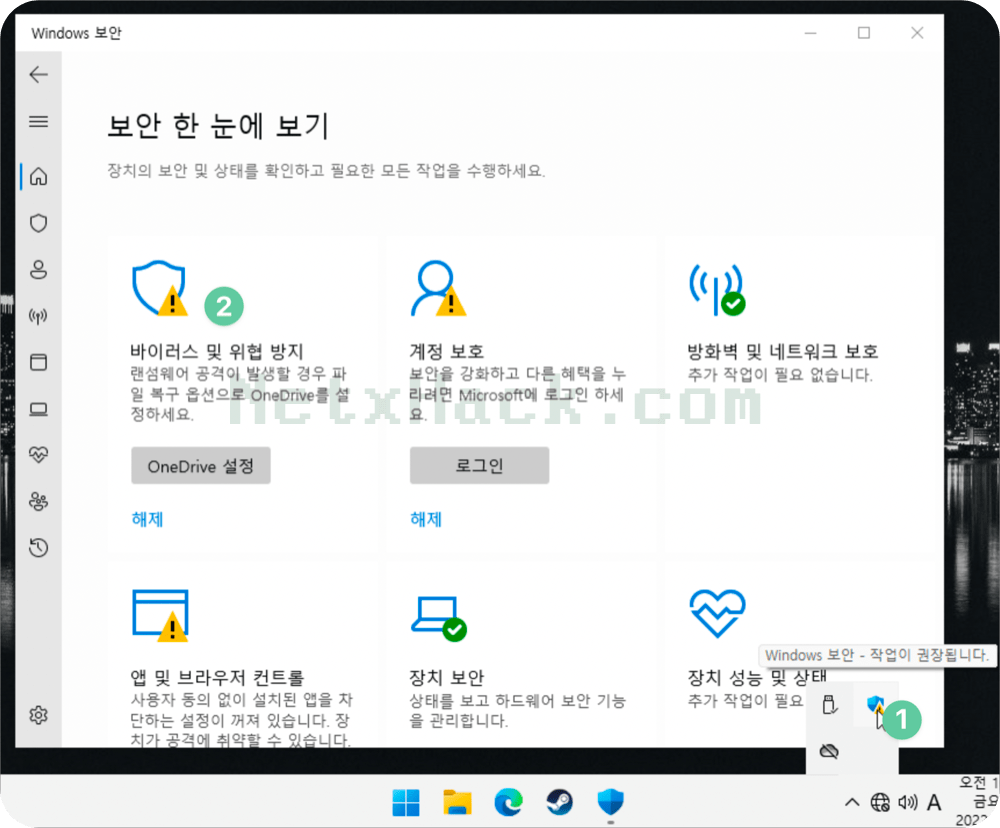
우측아래 저 아이콘을 클릭하시면 Windows 보안 설정 화면으로 들어가게 됩니다. 거기서 ‘바이러스 및 위협방지‘로 들어가세요.
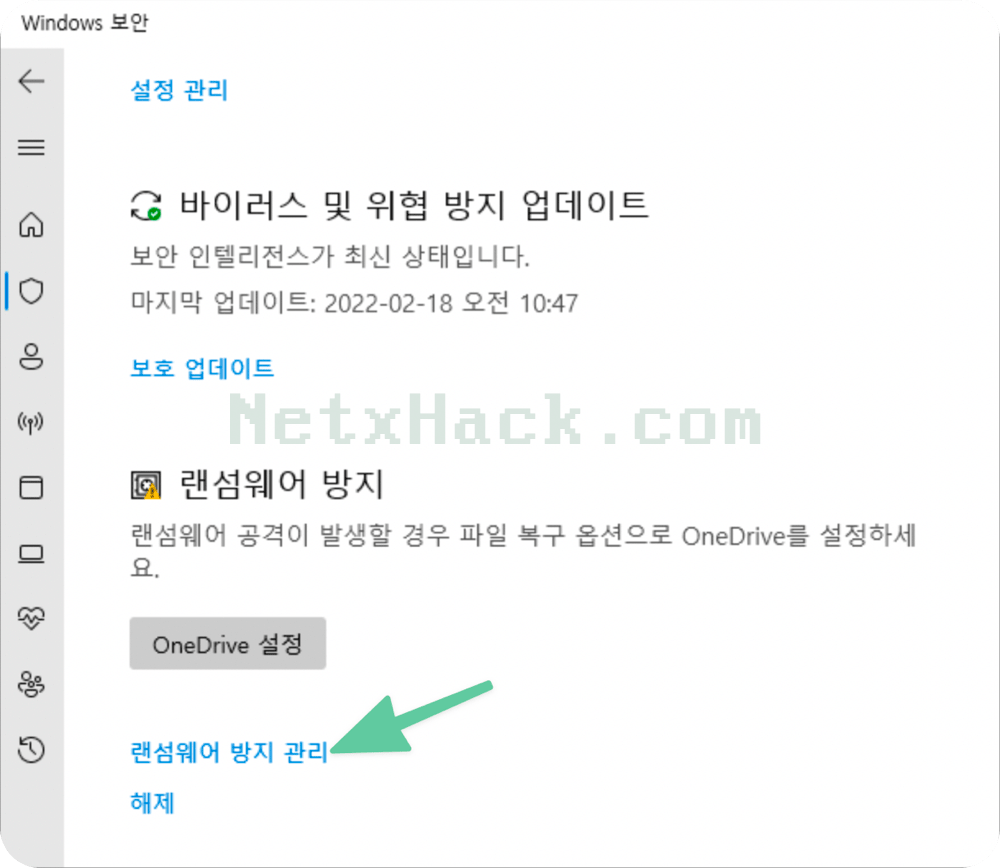
랜섬웨어 방지 관리 클릭
OneDrive 설정은 나중에 문제가 생겼을 경우 특정 시점으로 돌릴 수 있도록 복구 옵션 설정을 하는 곳 입니다. 오피스365 구독자라면 원드라이브 1TB 사용이 가능하니 연동해놓으셔도 좋을 듯 합니다.
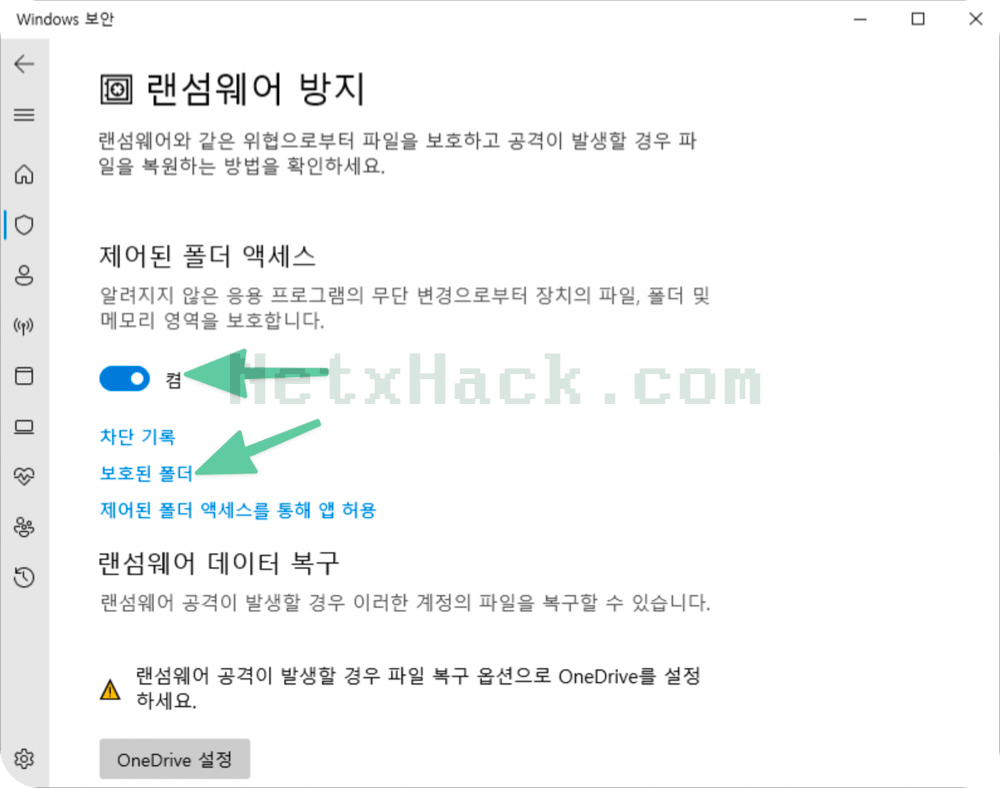
제어된 폴더 액세스 – 켬
그리고 보호된 폴더 및 제어된 폴더 액세스를 통해 앱 허용 두 옵션을 둘러보시면 되겠습니다. 말 그대로 내 허락 없이 랜섬웨어가 기습할 수 없도록 보호할 폴더를 선택할 수 있고, 내가 자주 쓰는 앱들은 허용하게 하는 것 입니다. 간단하죠?
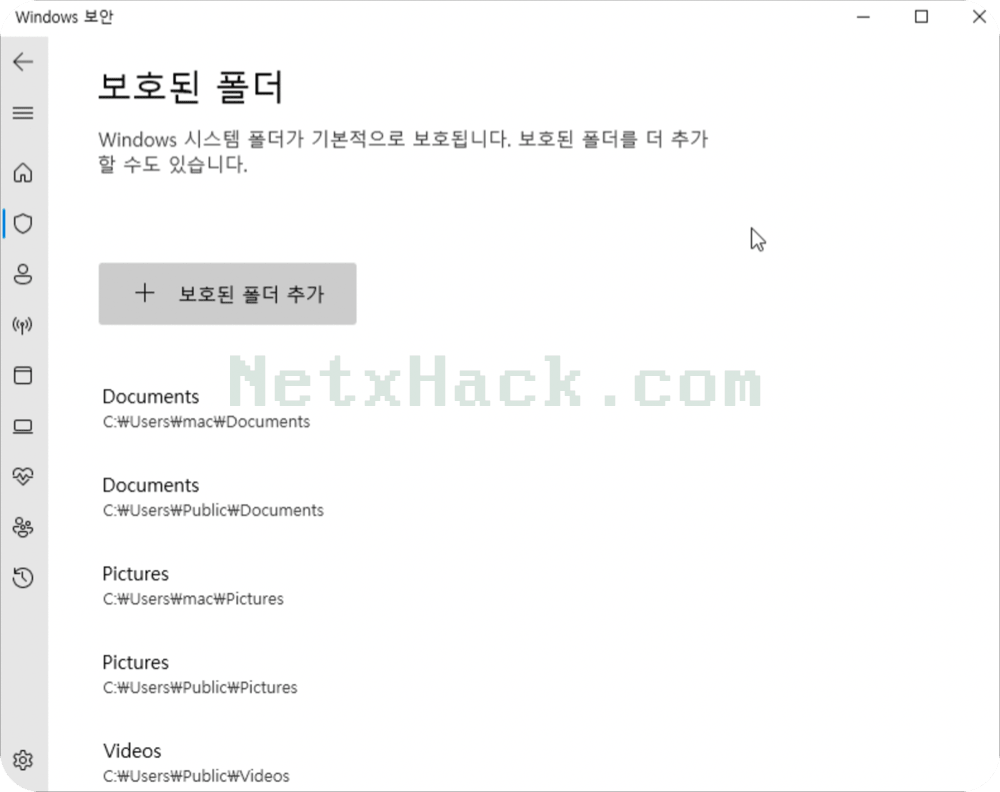
보호된 폴더들은 위 처럼 나옵니다. 중요한 데이터가 있는 폴더들을 추가해주세요.
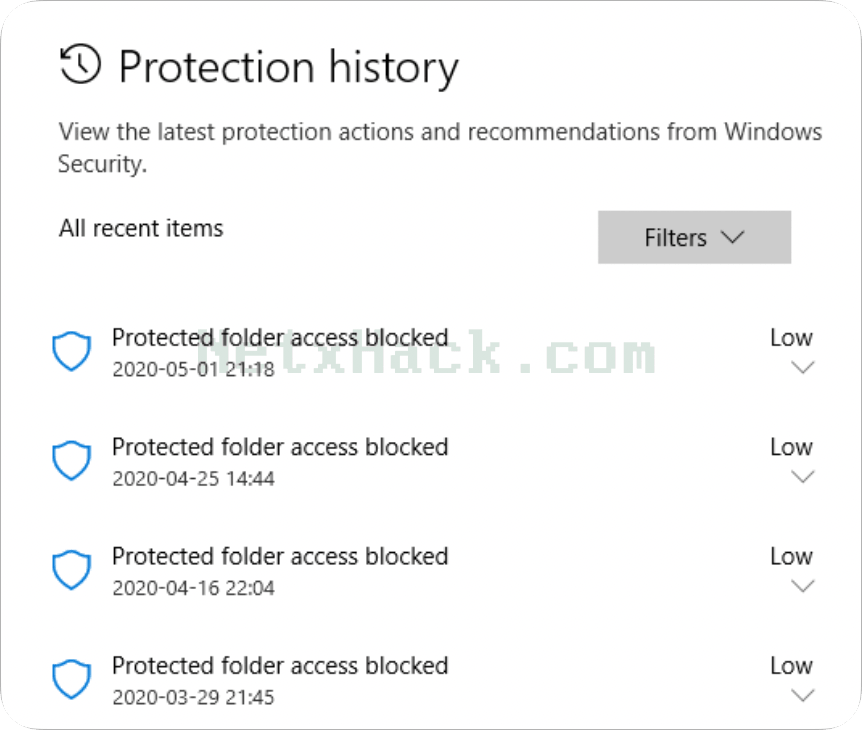
히스토리로 들어가시면 위 처럼 폴더 액세스 차단 된 것이 있으면 열람하실 수 있습니다. 이 정도만 하셔도 보안 수준이 상당히 올라간다고 생각합니다. 만약에 한번이라도 랜섬웨어로 인한 피해를 막을 수 있다면 엄청난 이득입니다.
네트워크, 인터넷 사생활은 윈도우 내장 앱으로 보호할 수 없습니다. VPN만이 현실적으로 유일한 방법입니다. 자세한 리뷰들은 상단 메뉴에서 VPN을 참고해주세요. 그리고 필수 App 리스트로 가시면 유용한 정보 모음을 보실 수 있습니다.
아직 댓글이 없습니다