[악성코드 앱 걱정없음] 갤럭시 무음 카메라 만드는 2가지 방법
갤럭시 무음 카메라 정말 유용합니다. 아이폰의 경우엔 해외 직구하면 디폴트로 무음이 가능해서 이번에 아이폰15를 심각하게 고민하다가 삼성페이, 원 핸드 오퍼레이션, 갤럭시 23울트라의 Pen, 사이드 패널, 굿락 등 킬러 기능과 킬러 앱을 도무지 버릴 수 없어서 포기했습니다. 그리고 갤럭시 스마트폰의 경우 카메라를 무음으로 얼마든지 바꿀 수 있는 점 또한 저에게는 너무나 큰 가치입니다.
무음 카메라 앱으로 바꾸는 방법은 크게 두 가지가 있습니다. (*진동과 무음 상태에서만 카메라 셔터음이 나지 않습니다. 벨 소리 상태면 카메라 소리가 나요!)
예전엔 무음 카메라 앱을 따로 다운로드 받아 쓰기도 했는데, 순정 카메라가 가장 좋기 때문에 저는 셔터음만 없애는 것을 가장 선호하고 많은 분들이 그렇게 사용하고 있습니다.
글 순서
카메라 셔터음이 생긴 이유와 역사
사실 이런 정보를 공유한다는 자체가 웃기면서도 슬픈 일입니다. 전 세계 228개국 중에서 스마트폰에 셔터음을 강제로 넣는 국가는 ‘한국’ 그리고 ‘일본’ 밖에 없다고 합니다.
우리나라는 한국정보통신기술협회(TTA)가 2004년에 불법 촬영 범죄, 일명 몰카를 방지하기 위해 휴대폰 촬영음을 의무화했습니다. 벌써 20년이 되었어요. 이런 규제 자체가 스마트폰을 가진 사람들을 잠재적 범죄자로 보고 일단 모두 통제! 해버리는 주먹구구식 행정이라 불만이 생길 수밖에 없습니다.
결국 무음 카메라 앱들이 생기기도 했고 이 와중에 수요가 생기니 악성코드가 심어진 카메라 무음 앱이 생기기도 했습니다. 결국 사람들은 방법을 찾아내고 무음 상태로 만듭니다. 불법 촬영 범죄 발생률도 2010년 초반에는 1~2천 건이었다가 2020년에는 5천건이 넘었습니다. 결국 스마트폰 보급률에 따라 달라지는 것이지 카메라 촬영음 같은 것을 넣어서 효과를 보긴 어렵다는 것 입니다.
재미있는게 2011년엔 검거자 중 남성 비율이 97.6%였는데 10년 뒤에는 94.1%로 여성 비율이 매년 조금씩 늘어났네요; 여자들도 찍을 줄이야..
제 주변에는 무음 카메라를 가장 많이 사용하는 사람들은 아기를 가진 엄마 아빠들입니다. 아기가 자는 모습 그리고 멍 때리거나 뭔가에 집중하는 귀엽고 예쁜 모습을 담고 싶은데 셔터음이 큰 방해 요소로 작용합니다.
SetEdit – 무음 카메라 만들어주는 가장 쉬운 앱
SetEdit의 장점은 무료, 매우 간단함 두 가지입니다. 단점은 갤럭시 소프트웨어 업데이트에 따라서 안되는 경우가 생긴다는 것.. 저는 갤럭시 폰 2대, 아이폰 구형 1대를 가지고 있는데요. 최근에 재미로 갤럭시 세컨드폰 ONE UI 6 베타를 올렸더니 SetEdit가 무용지물이 되어버려서 역시 이 방법을 무조건 신뢰하기는 어렵겠구나 싶었어요.
다운로드 : https://play.google.com/store/apps/details?id=by4a.setedit22 설치하신 후 실행하시면 아래의 화면이 나옵니다.
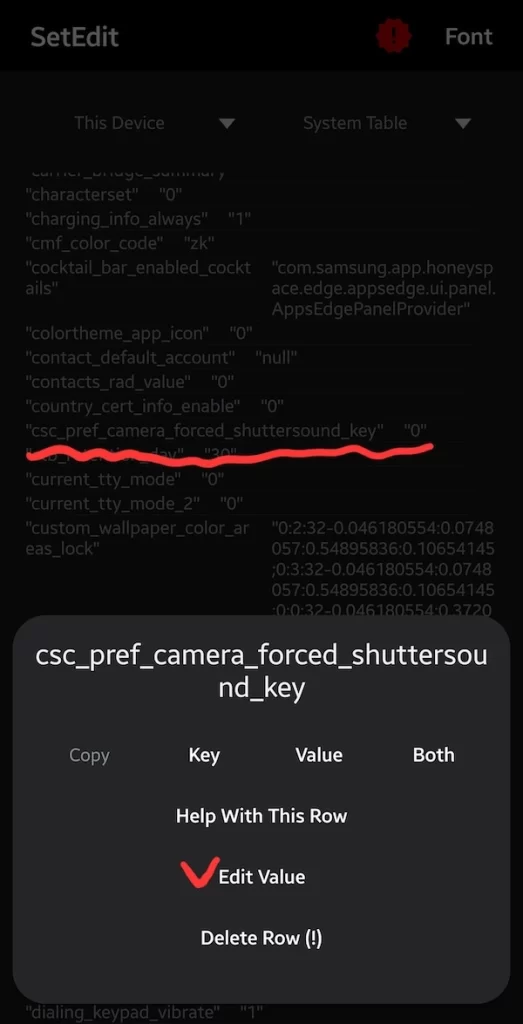
스크롤 쭉 내려서 csc_pref_camera_forced_shuttersound_key를 찾아서 누른 뒤 Edit Value 누르고 0 입력 후 Save 하시면 무음 카메라 세팅 끝! 정말 쉽죠? 하지만 여기서 에러 메세지가 뜨면 안 됩니다.
Android ADB(Android Debug Bridge) 이걸 추천합니다.
앱 설치를 따로 하지 않고 컴퓨터에 설치한 후 한 번만 배워두면 두고두고 써먹을 수 있습니다. setedit 앱이 막혀도 이건 잘됩니다.
ADB 디버깅 환경 설정
스마트폰 환경부터 세팅해줍니다.
- 설정 – 휴대전화 정보 – 소프트웨어 정보 들어가시면 ‘빌드 번호’가 보입니다. 이걸 5번 연속 터치해 주세요.
- 찾기 어려우면 설정 들어간 뒤 우측 상단 돋보기 눌러서 ‘빌드’라고 치면 메뉴가 나옵니다.
- ‘개발자 옵션이 활성화되었습니다.’ 나오면 됩니다.
- 설정에서 가장 아래로 가면 개발자 옵션이 보입니다. 들어가세요.
- 그리고 아래 이미지처럼 USB 디버깅 활성화
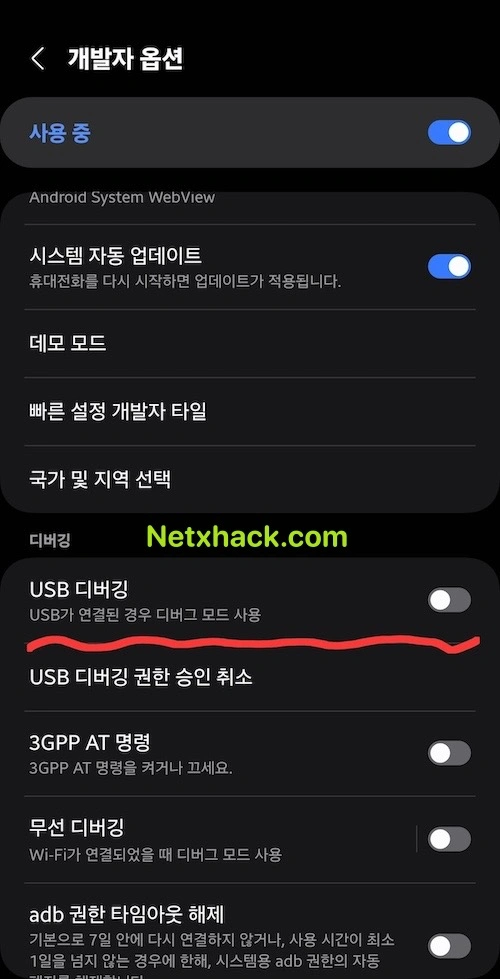
자 이제 ADB 다운로드와 설치!
MacOS 유저는 쉽게 Brew ADB 설치 가능
맥 유저는 아래의 방법으로 설치하시면 더 편합니다.
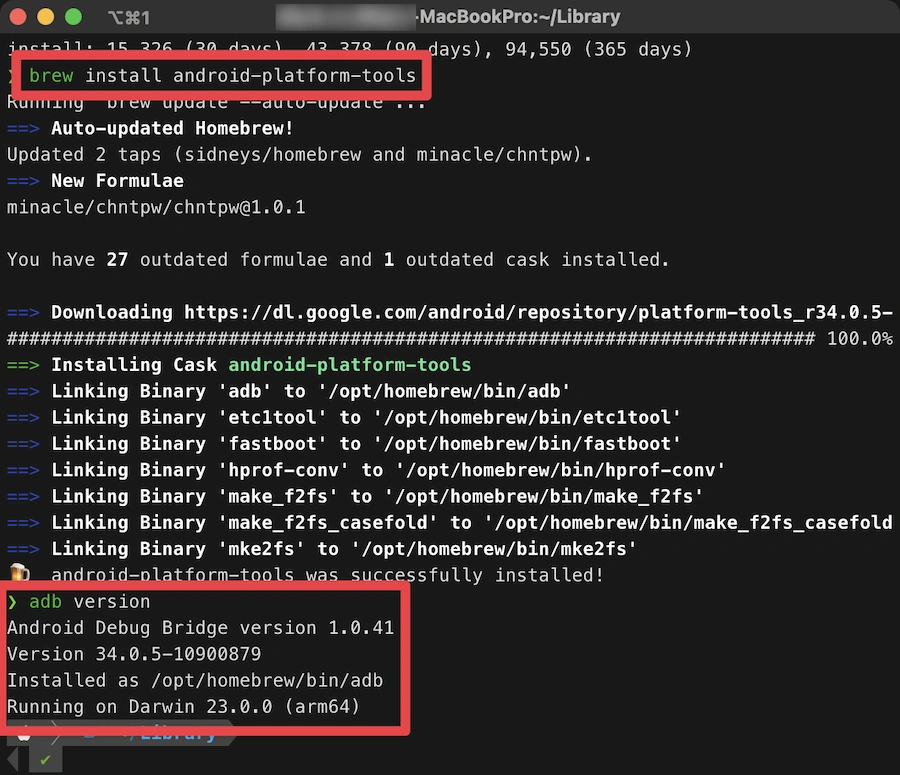
앞서 알려드린 링크에서 받으셔도 되는데, brew가 너무 편해서 저는 이걸로 했습니다.
brew install android-platform-tools 누르면 알아서 업데이트 체크하고 다운로드. 이걸로 설치 끝!
굳이 할 필요는 없지만 adb version 눌러서 설치가 잘 됐는지 확인해 봅니다.
윈도우 ADB 설치
다운로드 : https://developer.android.com/studio/releases/platform-tools?hl=ko 여기에서 윈도우, 맥, 리눅스 버전을 각각 다운로드 하실 수 있습니다.
위에서 파일 받고 압축 풀고 해당 폴더에서 CMD로 들어가셔서 adb 쳐보시면 됩니다.
USB 스마트폰에 연결
윈도우/맥 둘다 adb 다운로드 별도의 세팅없이 이제 연결하시면 됩니다.
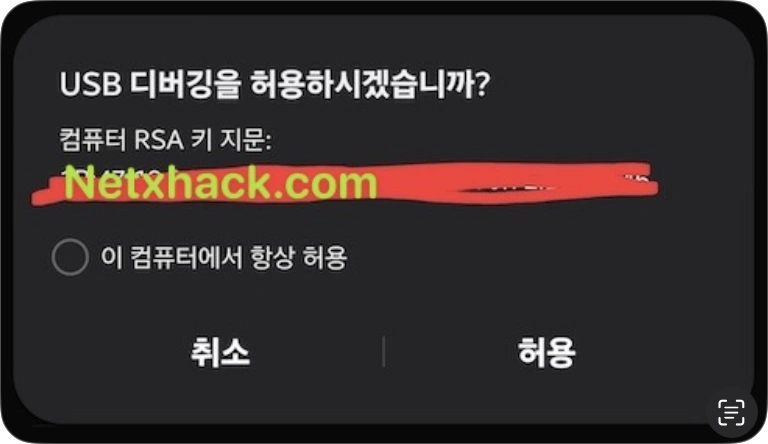
USB 연결하면 “USB 디버깅을 허용하시겠습니까?”라고 묻습니다. 허용.
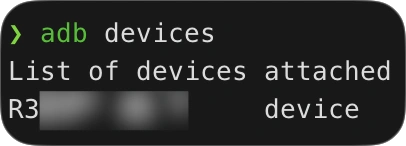
adb devices라고 쳤을 때 저렇게 모자이크 한 부분 처럼 기기가 추가되어 나오면 연결 된 것 입니다.
adb shell settings put system csc_pref_camera_forced_shuttersound_key 0
라고 입력해주시면 끝!
진동 or 무음 모드로 바꾼 후 사진을 찍어서 확인해봅니다.
다른 방법은 없나요?
예전에 camsung이라는 앱도 있었는데 안드로이드14 부터 보안 정책 변경으로 막혔습니다. 그리고 빅스비 루틴 기능으로 카메라 무음 설정이 가능하긴 한데 권해드리고 싶은 방법은 아니라 따로 설명하진 않았습니다.
처음에는 조금 번거로워 보이더라도 ADB를 이용한 방법을 가장 추천해 드리고 싶습니다.
안녕하세요 저는 구글플레이스토어에서 무음어플을 사용해왔는데 백그라운드 데이터가 많이 소모된다면 애드웨어라든지 개인정보유출을 의심해야 할까요? 위에 악성코드가 심어진 무음 앱이 있다고 적어놓으셔서 여쭤봅니다.
무음 카메라가 데이터 사용 할 이유가 없을텐데.. 어떤 앱인지도 모르고 제가 그것만으로 판단할 수 없습니다. 저는 걱정할 필요없는 이 글에서 알려드린 ADB로 설정할 것을 권해드립니다.
저 adb로 설정은 완료해서 무음으로 찍히는데 와이파이를 다른데서 잡거나 무선디버깅을 끄면 다시 설정을 똑같이 해야하나요?
안드로이드 운영체제 업데이트만 안하면 계속 설정하신대로 사용가능합니다. 와이파이랑 디버깅 끄는거랑 상관없어요.
간단하네요 감사합니다
아 set edit이제 막힌거 같네요..
예전부터 업그레이드하면 한번씩 막혔어요. 그래서 adb가 엄청나게 속편합니다.
검색해서 찾다가 글 보고 들어오게돼서 따라하고있었는데, adb cmd로 실행하려니 AdbWinApi.dll이 없어서 실행할 수 없다고 뜨네요 .. 파일 잘 들어있는데 말이죠 ㅠ 이유가 뭘까요?
혹시 CMD(관리자) 에서 regsvr32 ADBWINAPI.DLL 이거 입력후 재부팅해도 똑같으실까요?
네 ㅠ 지정된 모듈을 찾을수없다고 하면서 안된다네요..
에러 코드 전부 복사해서 한번 올려주시겠어요?
안녕하세요. 위의 내용으로 디버깅을 하려고 했더니 언블 스타트가 뜨면서 실패하네요 ㅠㅠ 혹시 원인을 알 수 있을까요?
언블 스타트요? 창 내용을 복사해서 붙여넣기 해주세요~
brew install android-platform-tools 누르면 알아서 업데이트 체크하고 다운로드 받습니다. 이걸로 설치 끝!
->이부분에서 막혔습니다. 제가 컴알못이라 ㅠㅠ CMD까지 들어갔는데 어떤 부분을 눌러야 하는지 모르겠습니다. Window 컴퓨터이고 휴대폰 연결도 해봤는데 이 부분에서 막히니 안되네요.
brew는 macOS(맥북 등) 방법이라고 적어두었는데 잘못보신것같아요.^^.
윈도우는 cmd로 들어가신 뒤 다운로드 받으신 폴더에서 실행하세요
안녕하세요! 어디에 댓글을 남길지 몰라서 여기에 질문을 적습니다.
요즘 “아이폰서도 통화녹음 가능해진다”라고 에이닷의 A. 전화가 유명한데,
보안이나 통신사에 도청 위험은 없는지 궁금합니다.
개인적으로 검색을 했는데 딱히 관련 내용이 나오지가 않아가지고 질문을 했습니다, 죄송합니다.
아이쿠 죄송하다뇨 얼마든지 질문하셔도 됩니다.
우선 통신사가 전국민을 동시에 도청, 감청하지는 않을 않을 것이고 현실적으로 그런 행위는 불가능에 가깝다고 생각합니다.
기술적인 부분을 제가 다 분석할 수 없어 100% 장담은 드릴 수 없지만 통화 녹음 및 요약은 단말기 내부에서 생성과 처리되는 것으로 알고있습니다. 그리고 나머지 서버로 전송되는 부분도 서비스 제공 후 삭제된다고 알려져있습니다.
너무 큰 걱정은 하지 않으셔도 괜찮다고 생각합니다.
저의 경우 좀 찝찝한 부분이있어 실사용은 하지 않을 것 입니다. 개인정보정책을 보면 나중에 어떻게 바뀔지 모르지만 현재로선 뭔가 대충 넘기듯 써놓은 것 같습니다. 그리고 한국은 기업이 거짓말하거나 잘못을 저질러도 처벌이 굉장히 약해서 기업 입장에서는 이익을 위해 무슨짓을 할지 모른다는 생각에 크게 신뢰하진 않는 입장입니다.