스토어, 윈도우 업데이트 멈춤, 무한로딩 해결 방법(KT 문제였음)
목차
마이크로소프트 스토어 앱, 윈도우 업데이트 멈춤 현상 해결법
이걸 지금까지 모르고 있었다니 헛웃음만 나옵니다. 아주 가끔 윈도우 업데이트 멈춤 혹은 무한로 문제가 저를 짜증나게 했었는데 이게 KT 문제였네요. 뿐만 아니라 마이크로소프트 앱 업데이트 및 다운로드가 잘 안될때가 있었는데 아마도 이 역시 KT 인터넷 문제이지 않나.. 생각합니다. 혹시 저와 같은 증상을 겪는 분들이 계셨다면 아래의 방법으로 해결해보세요. 윈도우10 윈도우11 모두 동일합니다.
“윈도우 업데이트가 30분 1시간이 지나도 0%에서 올라가지 않습니다.”, “업데이트 할 때 마다 로딩 아이콘이 무한정 돌아갑니다.”, “며칠째 업데이트 확인중에서 멈춰있어요.” 등의 불만은 이제 안녕…
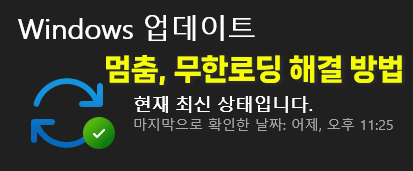
DNS 변경
- 수동으로 변경하실 수 있는 분들은 DNS를 1.1.1.1 혹은 8.8.8.8로 변경해보세요.
- 잘 모르시는 분들은 자동, 수동 DNS 변경 방법 모음을 참고해주세요.
VPN 사용하시는 분들은 따로 바꾸거나 할 필요가 없습니다. 많은 시간 켜고 살았더니 잘 몰랐다가 사무실 컴퓨터에서 주로 문제가 생겼는데 혹시나 해서 DNS 바꿔봤더니 빠른 속도로 업데이트가 진행되어서 모니터 앞에서 벙찐 표정을 지었습니다. 도대체 KT 회선이랑 뭐가 안맞길래 이런 현상이 일어나는 걸까요?
사례들을 봤을 때 다른 마이크로소프트 제품들의 업데이트엔 문제가 거의 없는걸로 봐선 단순히 케이티 문제라기 보단 오히려 마소 문제인 것 같기도 합니다.
노트북 윈도우 사용자면
SK브로드밴드, LG유플러스 등 다른 회선을 사용하는 와이파이에 접속해서 해보세요. 만약 그것만으로 업데이트가 정상적으로 잘 진행이 된다면 이건 KT 회선 문제라고 보셔도 좋습니다.
마이크로소프트에서 권장하는 다른 방법들
혹시 DNS 주소 변경으로도 안되면 아래의 방법도 사용해보세요.
- Windows 업데이트 문제 해결사 – Microsoft 지원
- 시스템 파일 검사
- CMD 관리자 권한으로 실행
- DISM.exe /Online /Cleanup-image /Restorehealth
- “작업이 성공적으로 완료되었습니다”라는 메시지가 표시되면 sfc /scannow
- 업데이트 임시 저장소 제거
- 윈도우 +R
- services.msc 입력
- 아래 서비스 중지 버튼 누른 후 적용
- Background Intelligent Transfer Service
- Cryptographic Services
- Windows Updates
- C:\Windows로 이동 후 SoftwareDistribution 폴더 삭제
- C:\Windows\System32로 이동 후 catroot2 폴더 삭제
- 위에 정지했던 3개 서비스 다시 시작
윈도우 업데이트 오류가 잦거나 무한 부팅이 일어난다면
정말 가끔이 아니라 업데이트 진행할 때 자주 스트레스 받을 정도로 문제가 생긴다면 꼭 업데이트 누르기 전에 ‘복원 지점’ 미리 만들어두세요.
매우 낮은 확률이지만 일부 사용자의 경우 업데이트가 꼬이고 난 뒤 윈도우 무한부팅 현상이 생기기도 합니다. 이런 경우엔 최근 업데이트했던 부분을 삭제하면 대부분 해결이 되는데요. 방법은 아래와 같습니다.
업데이트 삭제하기
- 윈도우 키 누르고 ‘업데이트 확인’이라고 쳐서 들어갑니다.
- 업데이트 기록
- 하단 ‘관련 설정’에서 ‘업데이트 제거’ (윈도우 10에서는 이랬던 것으로 기억하는데 윈도우 11에서는 그냥 윈키 누르고 업데이트 제거라고 치면 이 메뉴가 바로 나옵니다.)
- 설치 날짜 보고 이거 때문이다 싶은 업데이트 파일을 제거 합니다.
윈도우 복구/복원
위의 방법으로 안되거나 정상적으로 윈도우에 진입할 수 없을 때
- 안전모드 부팅
- 재부팅 후 F11 연타
- ‘고급 부팅 옵션’ 선택
- 고급 옵션
- 시작 설정
- 4) 안전 모드 사용 / 5) 네트워킹 사용 / 6) 명령 프롬프트 사용 3개가 보이는데 첫 번째 것 4번 선택하세요.
- 다시 시작
- F5 눌러서 안전 모드 부팅
- 업데이트 파일 삭제 혹은 복원
- 복원 지점을 미리 생성해놨다면
- Win키 누른 후 – 고급 시작 옵션 이라고 쳐서 누르고
- ‘지금 다시 시작’ 버튼 클릭
- 고급 옵션으로 부팅되면
- 시스템 복원 들어가서 해
- 아예 이전 버전으로 돌아가고 싶다면
- 윈도우 키 누르고
- ‘디스크 정리’라고 입력하면 메뉴가 나옵니다.
- ‘삭제할 파일’ 리스트에 ‘이전 Windows 설치’ 몇기가 짜리가 있으면 가능합니다.
- 설정 > 시스템 > 복구 들어가시면 ‘돌아가기’가 있습니다. 안되는 분은 비활성화
이렇게까지 복잡할 문제가 아닌데 변수라는 것은 사람마다 다르게 작용하기 때문에 이것저것 다 써놨습니다.
블로그 메뉴에 보시면 도움되는 Windows App 모음 페이지가 있습니다.
아직 댓글이 없습니다