Keepit – mac에서 지식과 정보, 데이터 관리를 좀 더 쉽게
그동안 이것저것 참 많이도 깔아봤는데 단순 노트가 아닌 개인용 데이터베이스 앱이라고 불러야할 데본씽크를 구매할까 말까 고민을 좀 하다가 많은 사용후기들을 보고 “앱을 사용하는데 공부까지 해가면서 사용할 자신이 없다..”는 판단이 들어 포기하고 대체제를 찾던 중 KeepIt을 알게 되었는데, 좀 더 캐주얼하면서 직관적인 인터페이스와 세련된 디자인 등 이거다 싶었습니다.
Keepit 개인 데이터베이스를 구축해보자
사용해보니 저의 취향과 목적에 부합하여 더 만족스러웠는데요. 앱의 숙련자가 될 필요도 없고 사용하기가 쉬우며 제가 하고자 하는 것 ‘정보, 문서, 파일 등을 내가 원하는대로, 체계적으로 한군데 정리 할 수 있는 것‘인데 이것을 하기에 딱 입니다.
앱 완성도가 꽤 높아보였는데, 첫 작품이 아니라 원래 투게더라는 앱을 운영했었더군요. 투게더3까지 나왔었는데 해당 앱 구매자는 할인 혹은 6개월 이내 구매자는 무료로 KeepIt 라이센스를 제공합니다.
설정
사용 방법을 알기전에 설정에서 어떤 것들을 정할 수 있는지 먼저 볼까요?
General
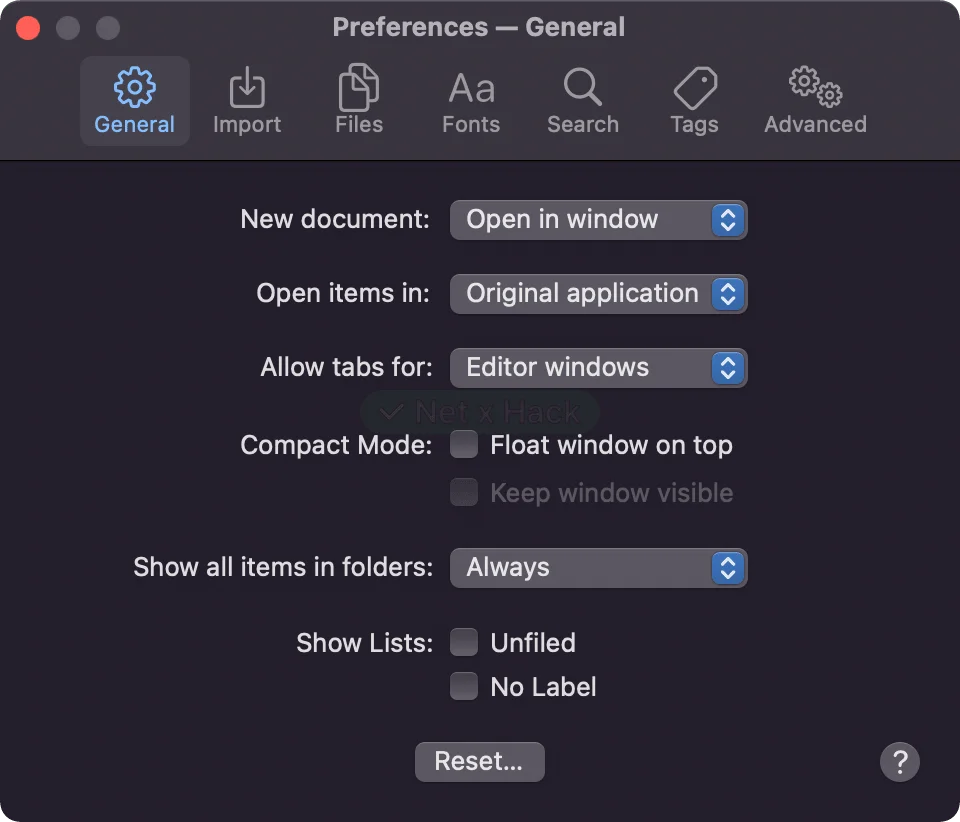
- New Document : 새로운 문서를 새 창으로 열지, 현재 창에서 열지 선택
- Open items in : 각종 파일들을 각자의 앱으로 열지, KeepIt으로 열지 선택
- Allow tabs for : 뭔지 모름
- Compact Mode : 컴팩드 모드 누르면 왼쪽 폴더들이 사라지고 문서 목록과 에디터 창만 보입니다. 저거 눌러봐도 뭐가 달라지는지 잘 모르겠음
- Show All items in folders : 폴더가 여러개일때 상위 폴더를 누르면 하위 폴더의 아이템까지 다 보이는데 그에 대한 설정입니다.
- Show lists : 안해봤음
Import
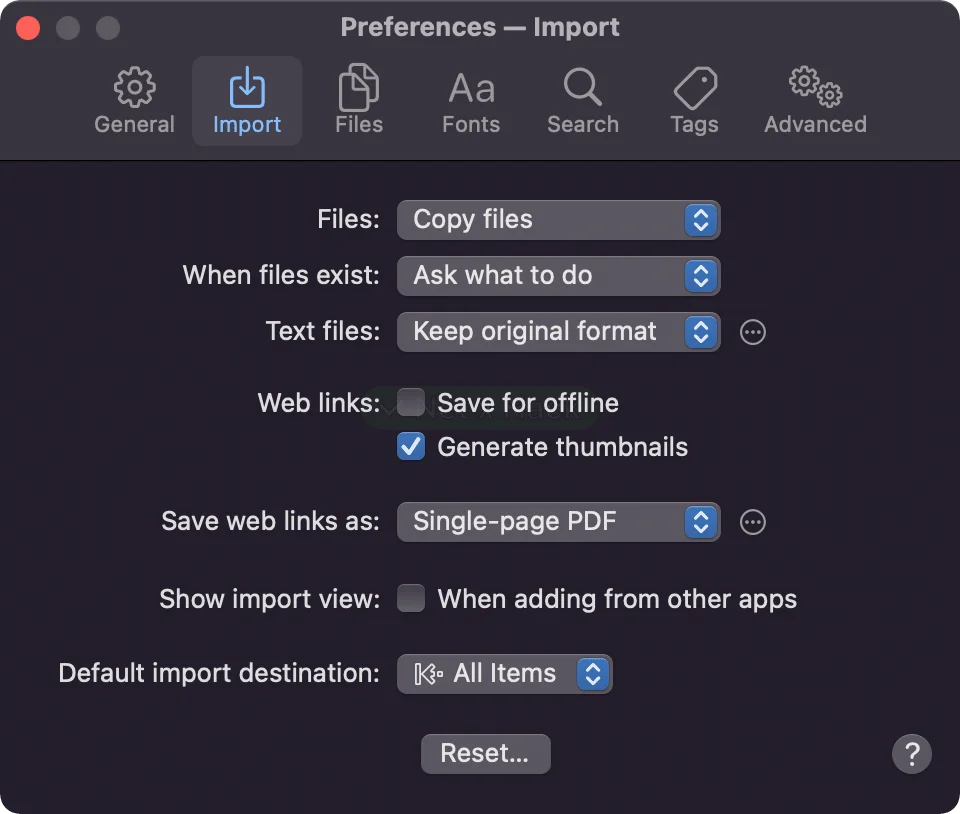
파일, 웹링크 등을 가져올때 어떻게 할지 설정. 기본 그대로 뒀습니다.
Files
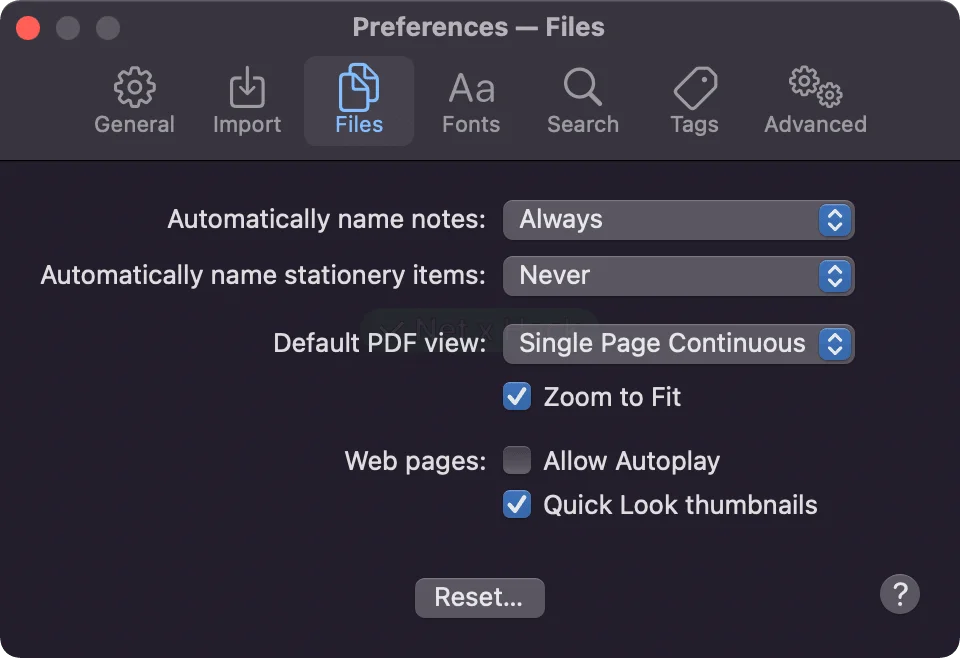
그대로 뒀음
Fonts
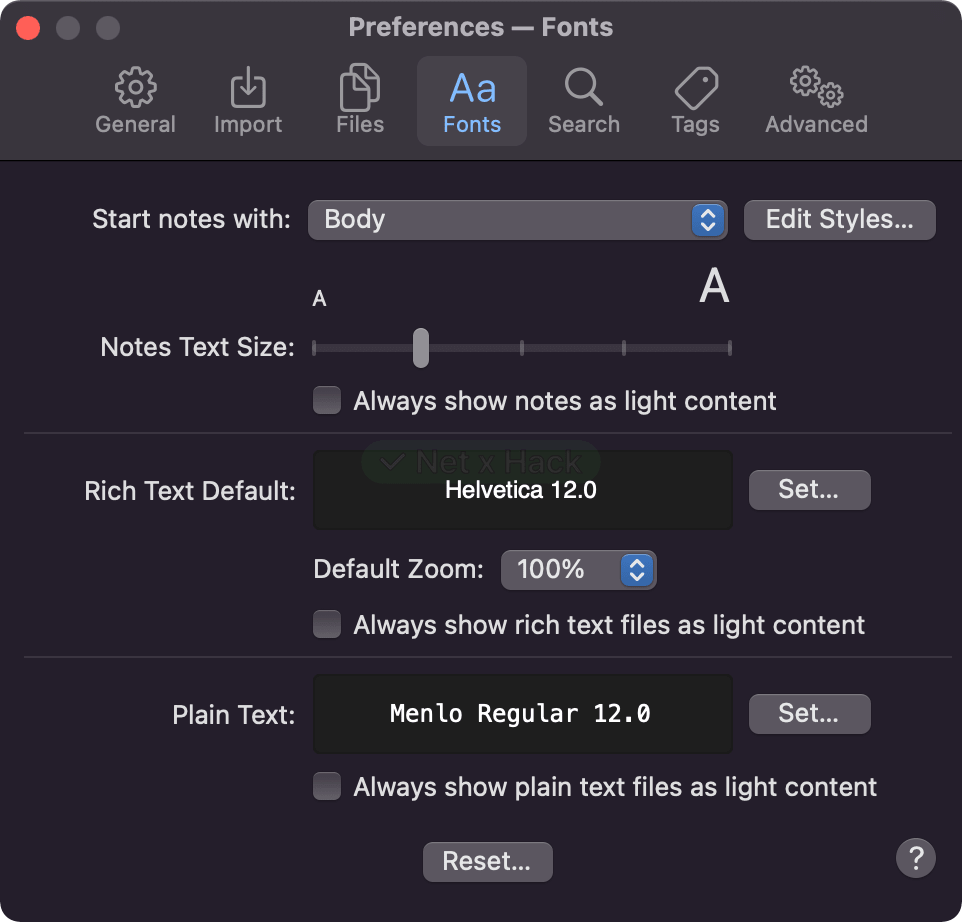
폰트 설정 입니다. 꼭 바꾸세요! 기본 폰트가 한글이 촌스럽게 나옵니다. 추천 폰트는 Pretendard 혹은 네이버에서 제공하는 폰트(#)들 좋습니다.
KeepIt 사용법
새로운 문서 만들기
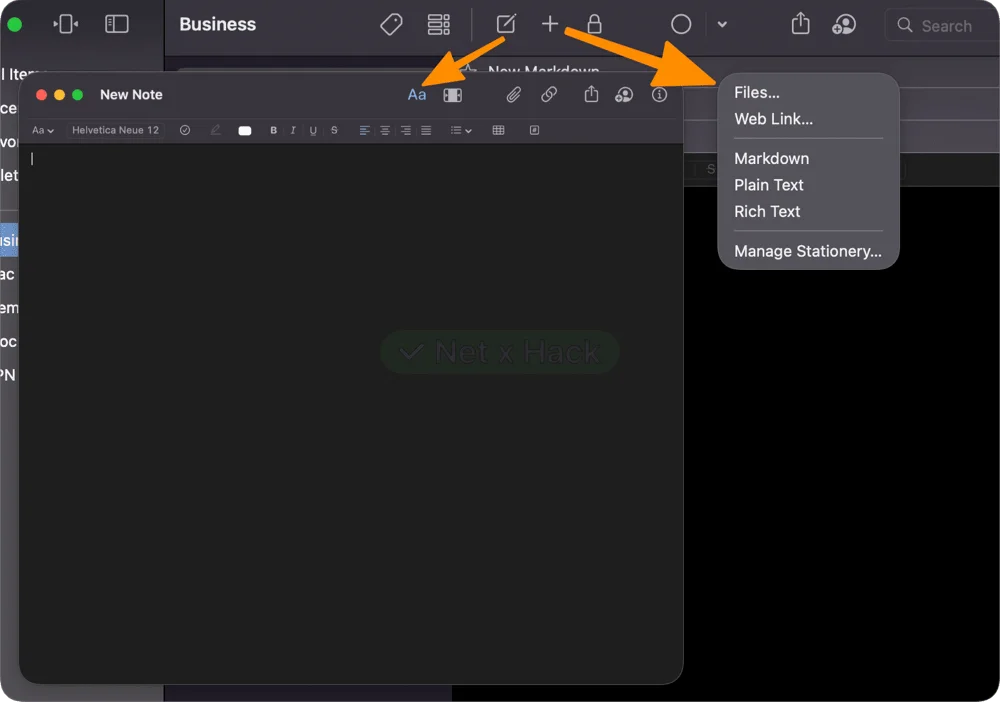
왼쪽 화살표 버튼을 누르면 새 창이 생기는데, 팝업으로도 되고 원래창에 나오게 설정할 수 있습니다. 오른쪽 + 버튼을 누르시면 파일이나 링크를 추가할 것인지, 문서 형식은 마크다운, 플레인 텍스트, 리치 텍스트 어떤 것을 선택할 것인지 고를 수 있습니다.
저는 주로 마크다운을 사용하고있어요. 계속 쓰다보니 너무 편해요.
분류
태그
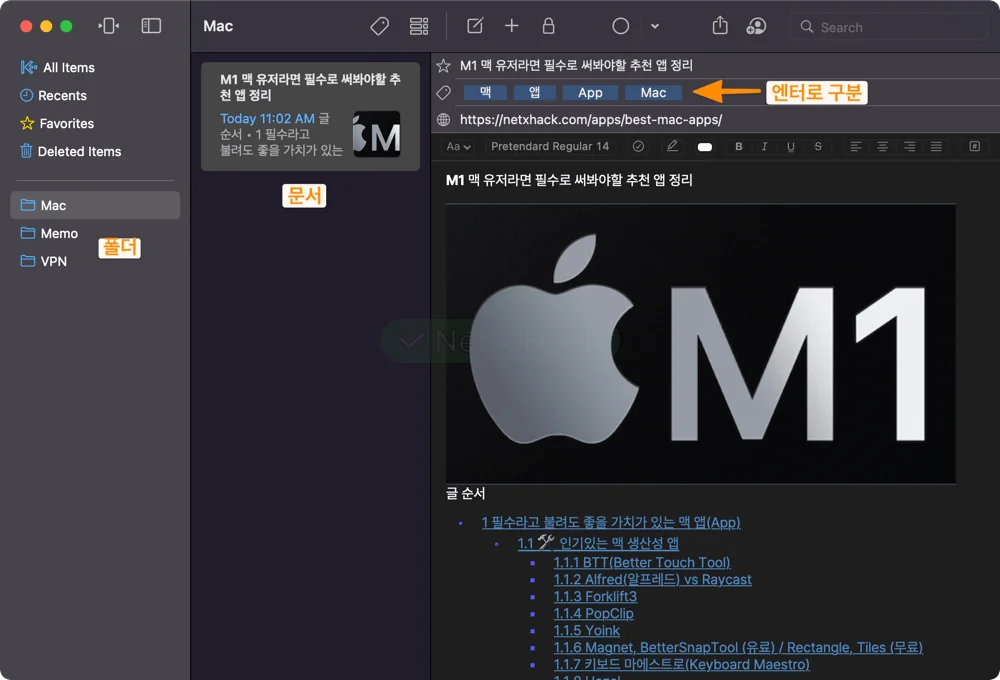
태그는 너무 흔한거라 다들 익숙하실테니 설명은 생략. 태그 구분은 단어쓰고 엔터 누르시면 됩니다.
폴더
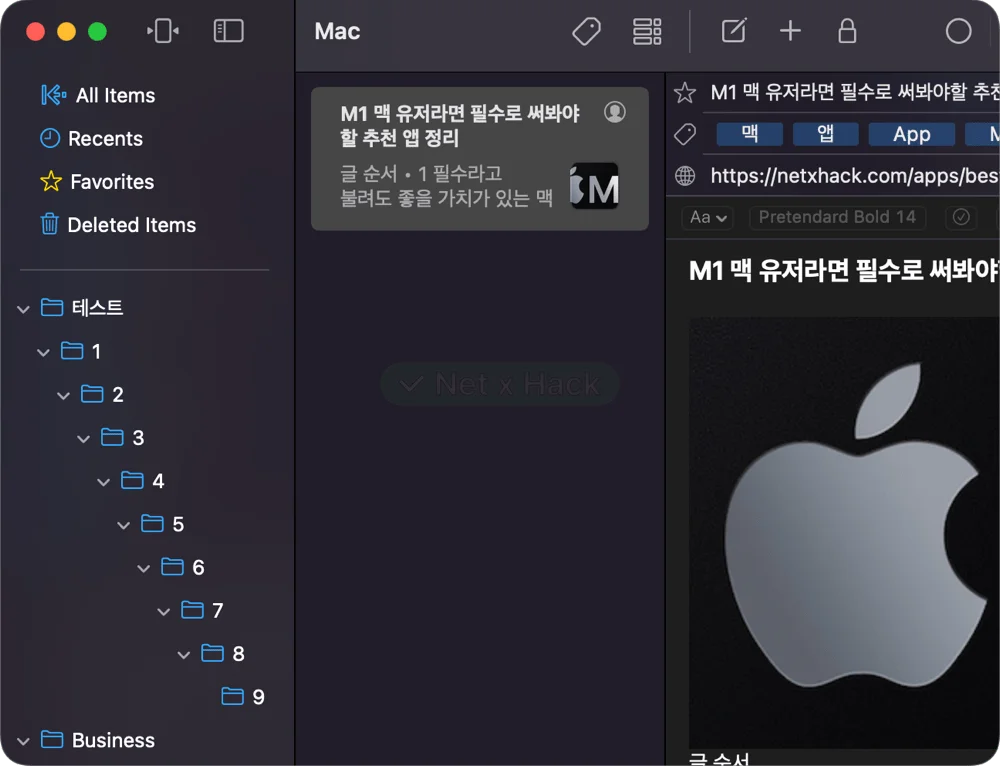
하위폴더 계속 만들어집니다. 귀찮아서 9개까지만 해봤어요. 살면서 서브폴더 4개 이상 만들어본적이 없는 것 같아요. 수많은 폴더를 만들어서 자료 채울생각하니 두근두근..

폴더에서 우클릭 하시면 폴더 컬러를 따로 지정할 수 있습니다. 한눈에 직관적으로 구분하기 쉽기 때문에 용도에 따라 색을 다르게 해놓으시면 더 편리하겠죠.
번들(Bundle)
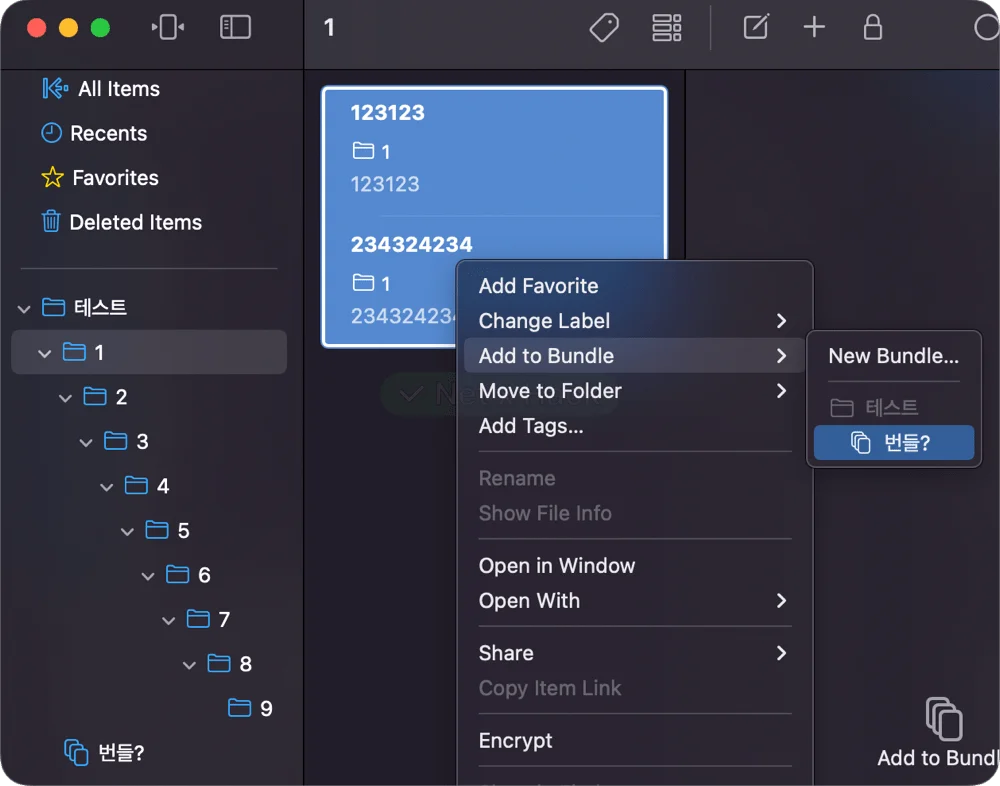
KeepIt에는 번들이라는 개념이 있는데, 서로 다른 폴더에 있는데 같은 주제거나, 한 폴더에 있는 수많은 자료 중에 따로 묶고싶거나 하면 Add to Bundle로 따로 묶을 수 있습니다.

하나 주의하실 점! 번들 삭제하실때 1번 체크해놓은 Remove from ‘만든 번들명’ 이걸로 삭제하셔야 원본이 보존됩니다. 모르고 Move to Deleted Items 누르시면 같이 지워져요. 더 이상 필요가 없는 자료라 삭제하실거면 2번이 맞구요.
파일 저장
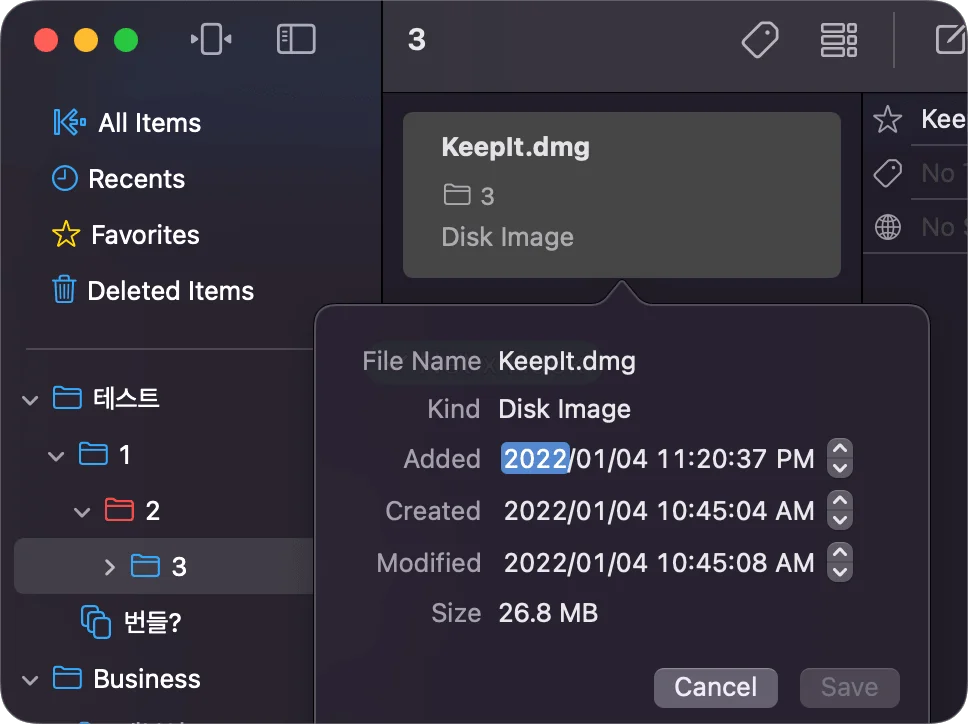
PDF 뿐 아니라 일반 파일들도 이렇게 저장이 가능합니다. 데본씽크를 구매하려고 했던 이유도 이렇게 하나의 앱에 모든 것을 다 담아놓고 언제든 활용할 수 있어서 였는데요. 앞서 말씀드렸듯 데본씽크는 너무 무겁고 어려운 느낌이있어 접근하기가 좀 두렵고 실제로도 공부를 꽤 해야하기 때문에 KeepIt을 선택하게 되었습니다.
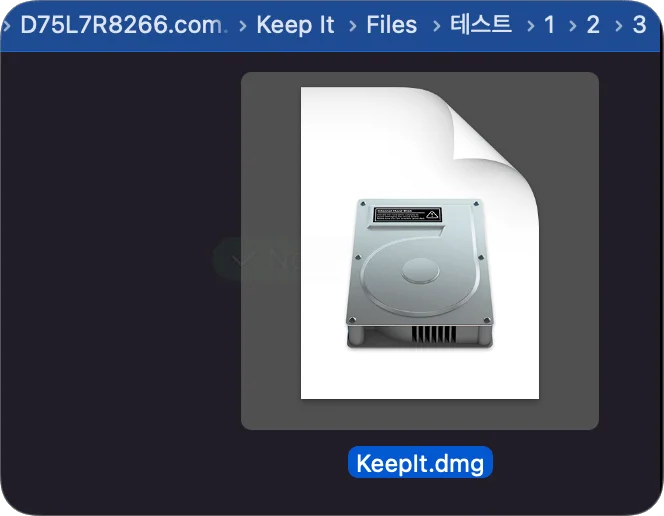
파일 경로를 찾아가보면 킵잇 분류 폴더 안에 저장이 잘 되어있습니다.
의외의 발견 다른 앱과의 연동
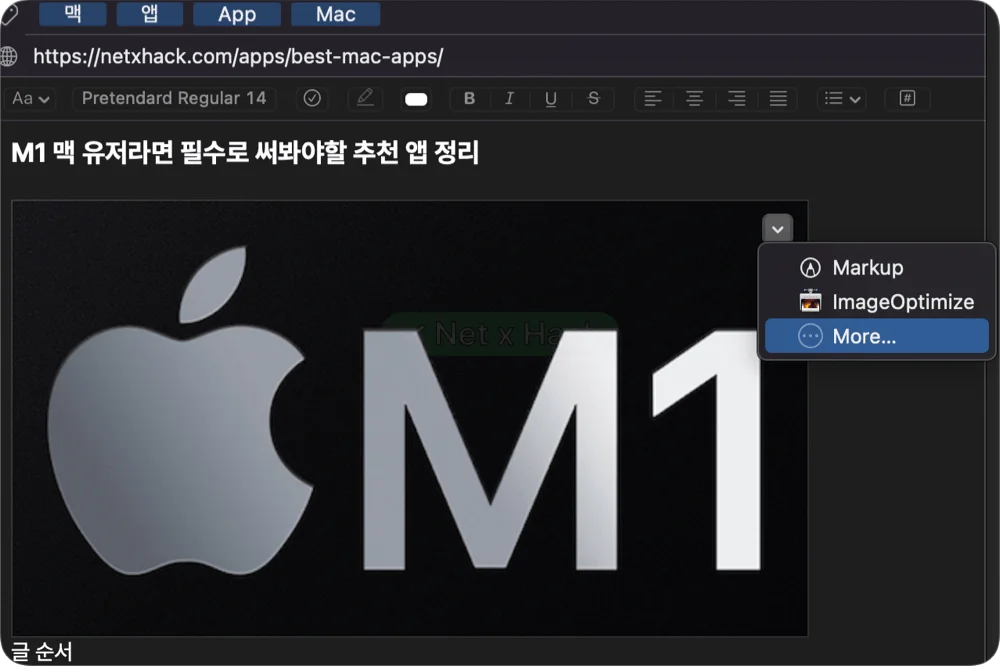
이미지 우상단에 버튼이 보이길래 눌러봤더니 저렇게 나오더라구요. ImageOptimize는 제가 설치해놓은 앱 ImageOptim인데 저걸 눌러보니까
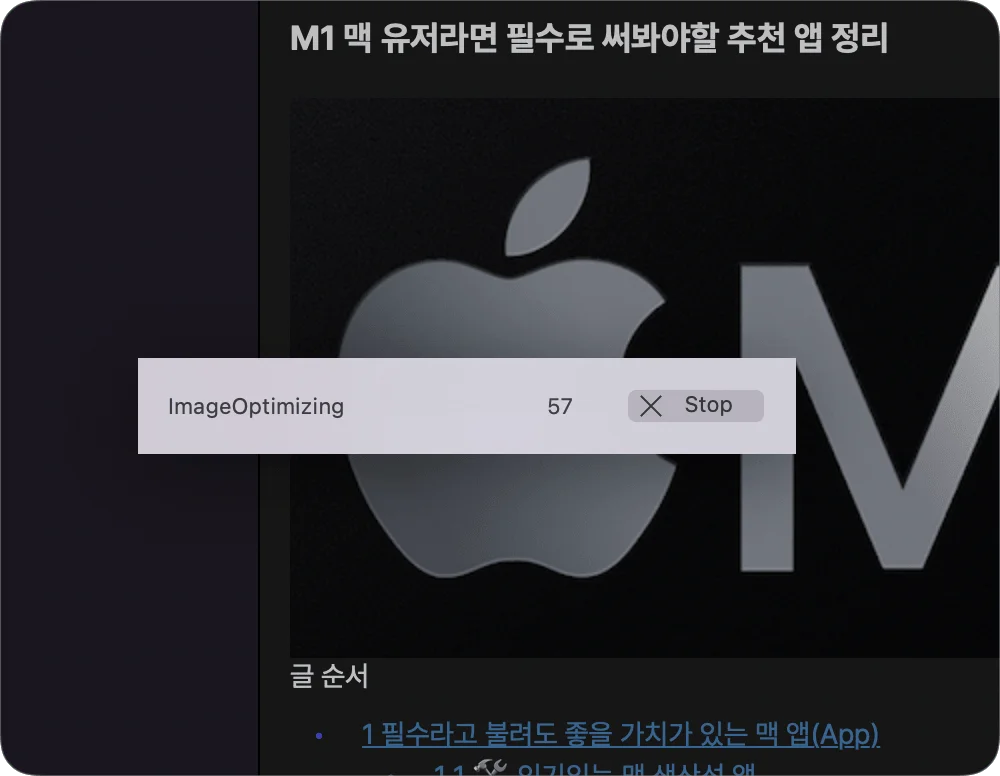
앱 내에서 이미지 최적화(압축)이 되네요. 물론 저의 경우에는 KeepIt에 저장하기 전에 다 용량 압축을 해서 올리겠지만 위와 같은 방법이 가능하다는 것을 알려드리고 싶었습니다. 다른 앱과의 연동을 한다면 어떤 활용이 가능할까요?
라벨
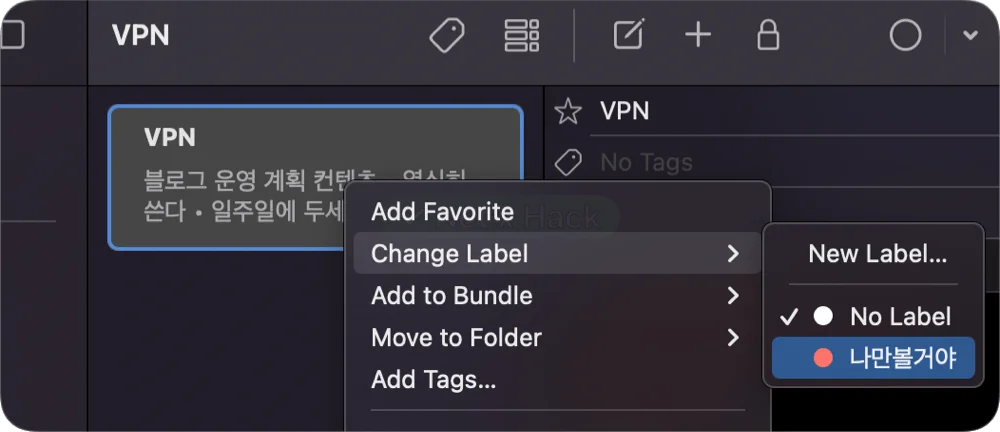
Label 개념 역시 태그만큼 널리 알려져있으니 따로 설명하지 않겠습니다. 원하는 라벨을 생성한 뒤
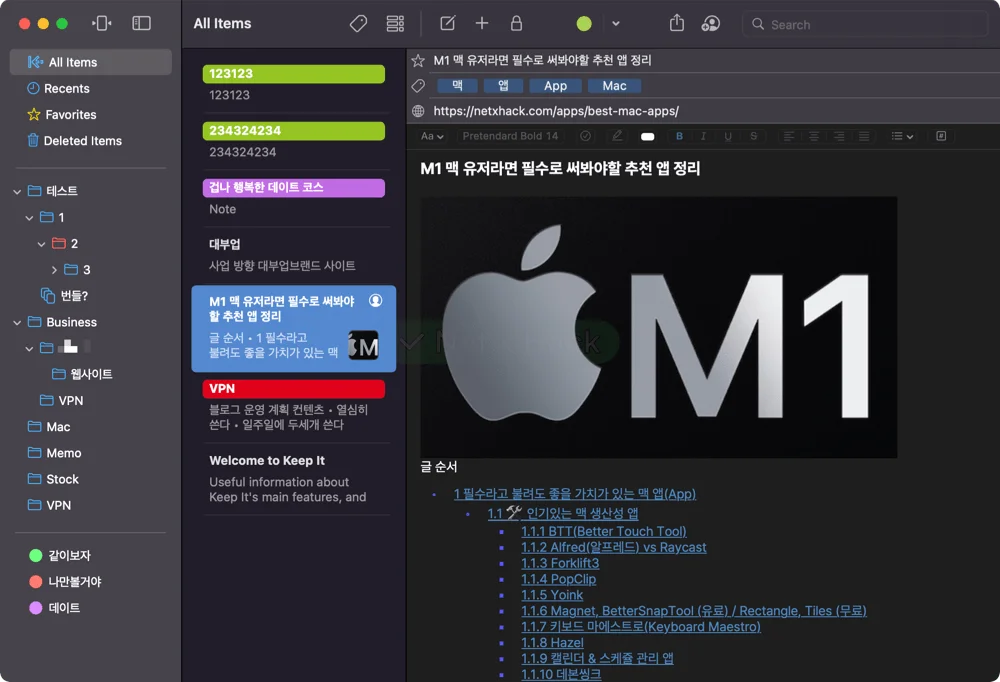
이렇게 각각 관리하시면 됩니다. 태그와 라벨은 나중에 보관하는 자료가 많아질수록 유용합니다.
암호화
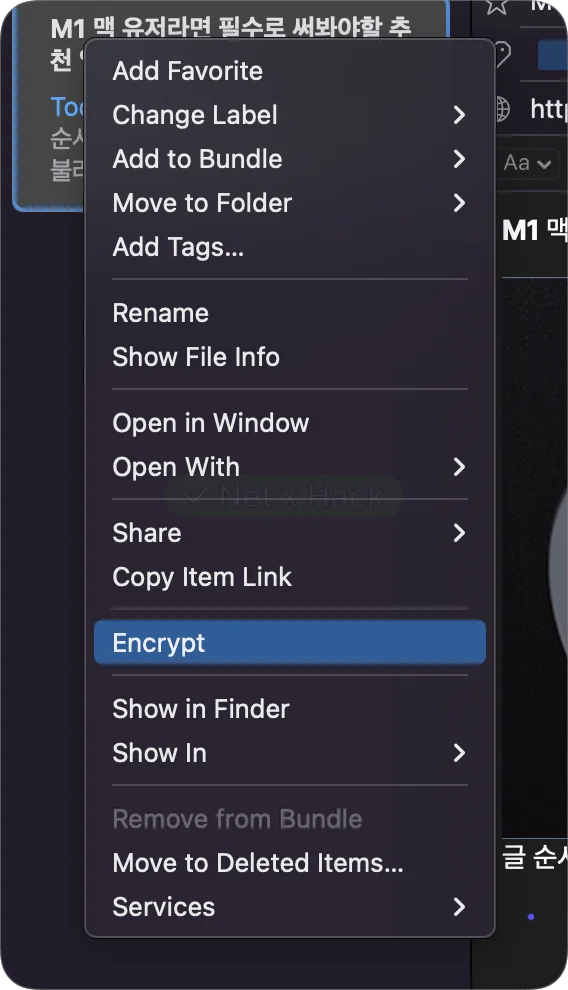
각 문서 항목에서 우클릭 – Encrypt 누르시면 쉽게 암호화 됩니다.
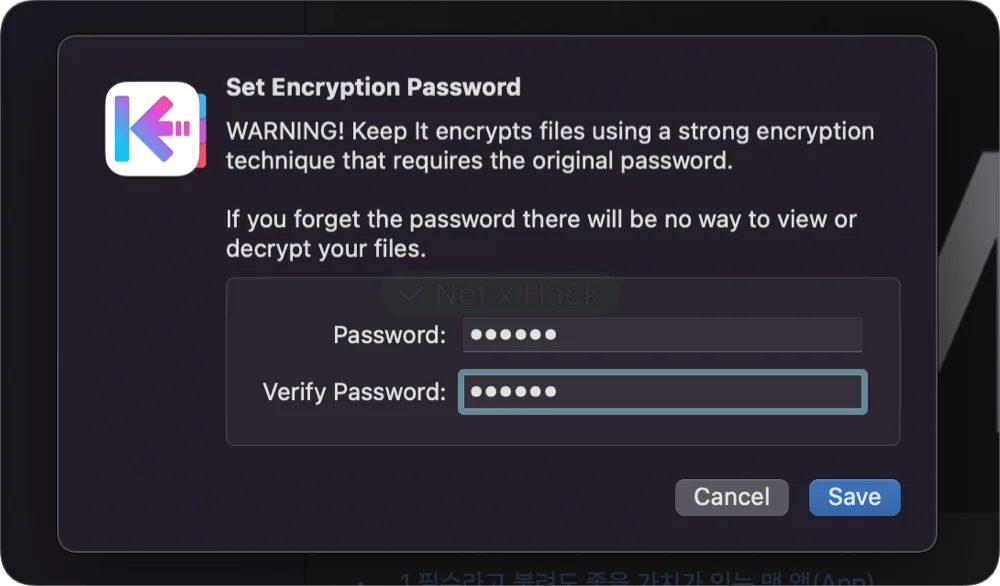
암호를 짧게 하시면 더 강력한 암호를 정하도록 하더군요.
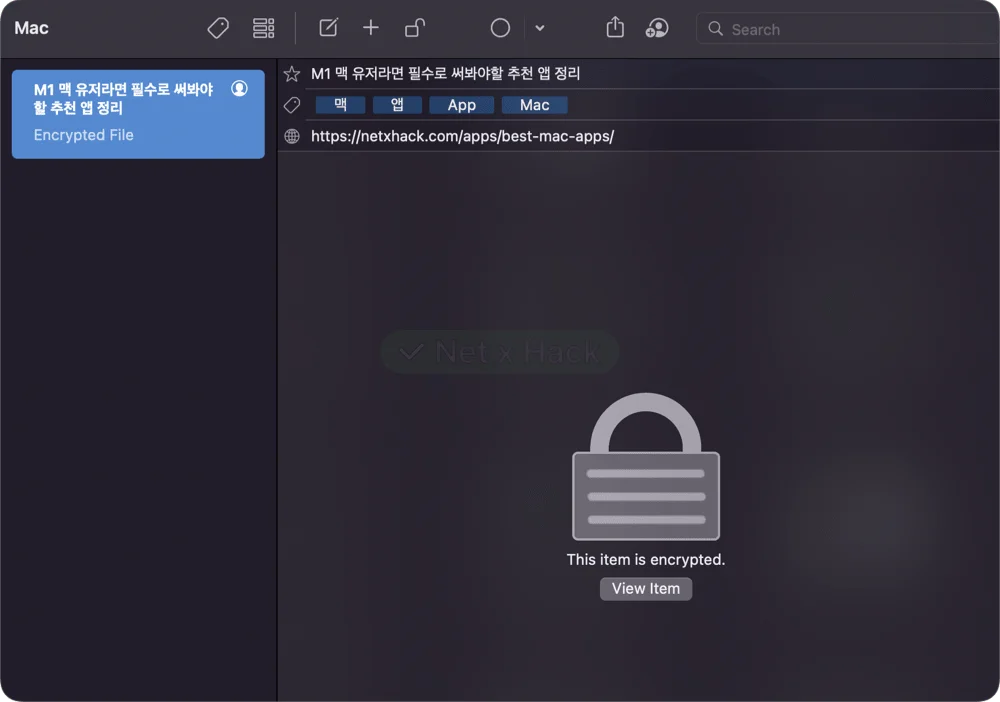
암호화 된 문서는 위 처럼 보이지 않아요. 제가 무료 노트 앱으로 강력 추천드렸던 FSNotes(리뷰보기)는 제목까지 암호화되는데 저의 경우에는 제목은 보이는게 좋습니다. 나중에 암호화한 문서가 많아지면 구분이 어려워지거든요.
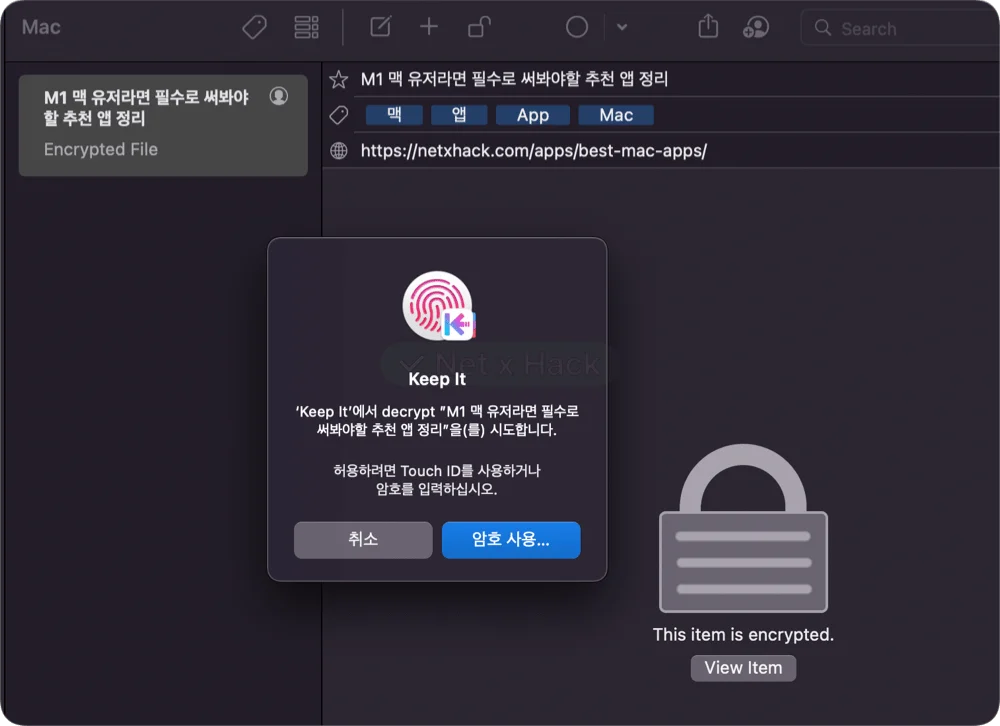
풀때는 터치ID로 쉽게 풀 수 있습니다. 암호를 무조건 수동으로 넣게하면 정말 귀찮거든요.
KeepIt의 암호화 방식이 궁금해서 찾아봤는데요. 가장 많이 쓰이는 AES-256이고 특이하게 Zip 파일로 암호화 해놓네요. 패스워드만 잘 기억해놓으면 클라우드에 백업해놓은게 다 살아있을테니 내 디바이스에 문제가 생겨도 언제든 풀 수 있겠군요.
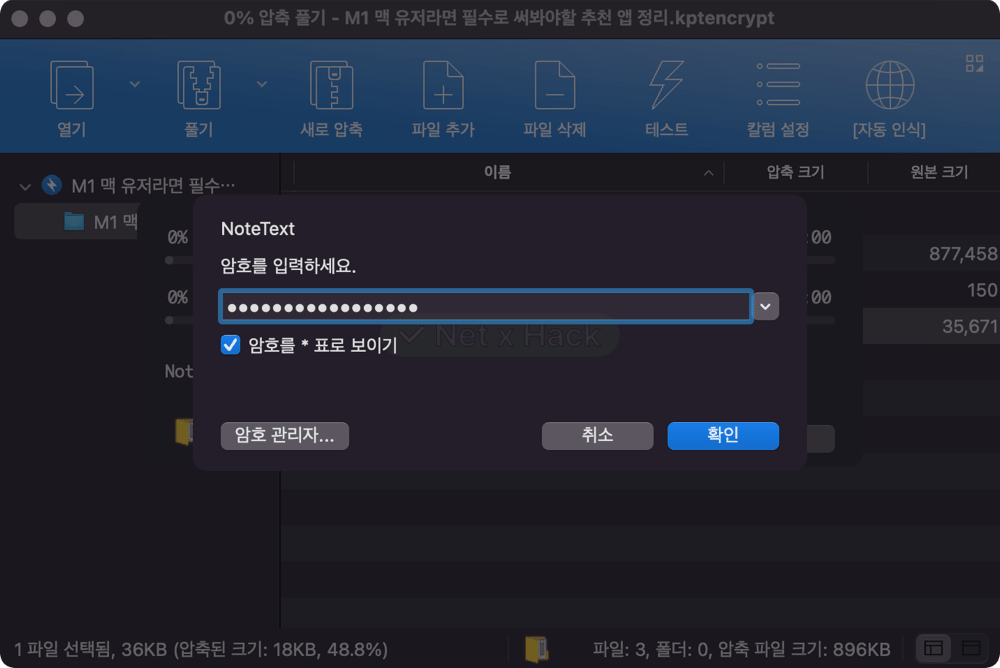
암호화된 문서는 동일한 패스워드를 통해 압축 프로그램으로 풀 수 있습니다.
PDF 파일 등 문서 관련
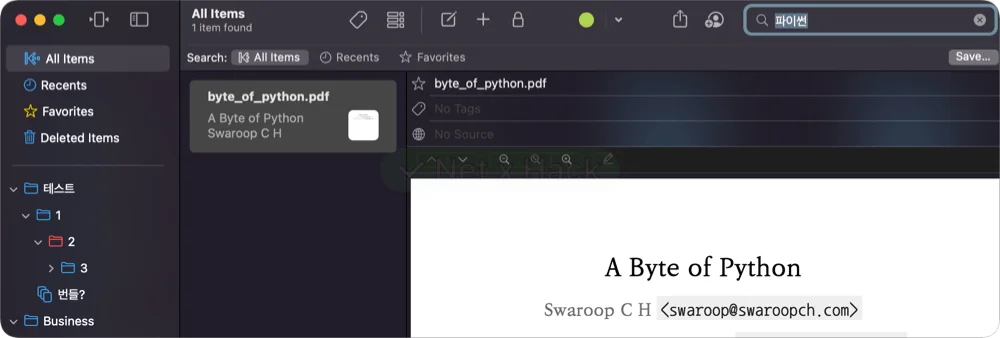
검색은 당연히 잘 됩니다. 우측 상단에서는 전체 문서 중 검색하는 것이고.
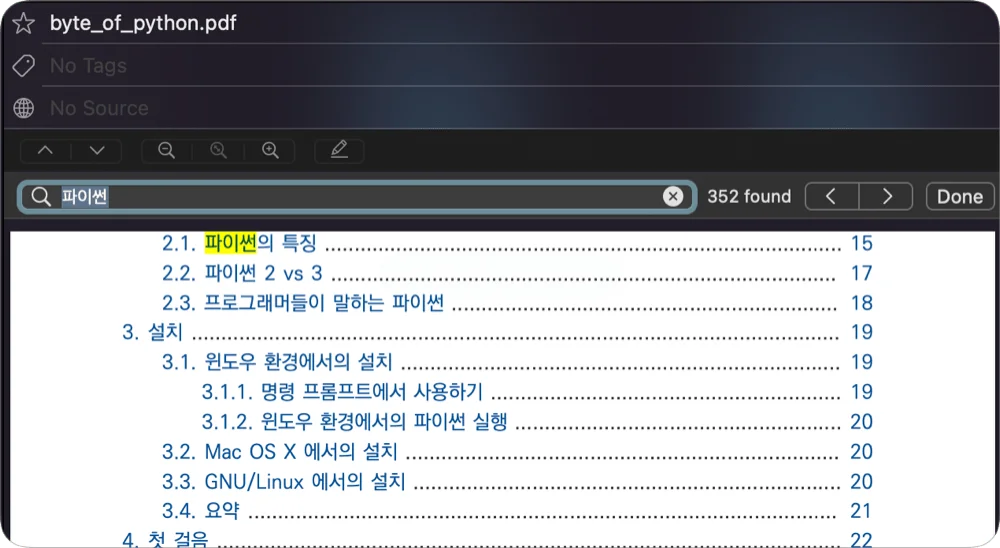
문서 내에서 검색하기
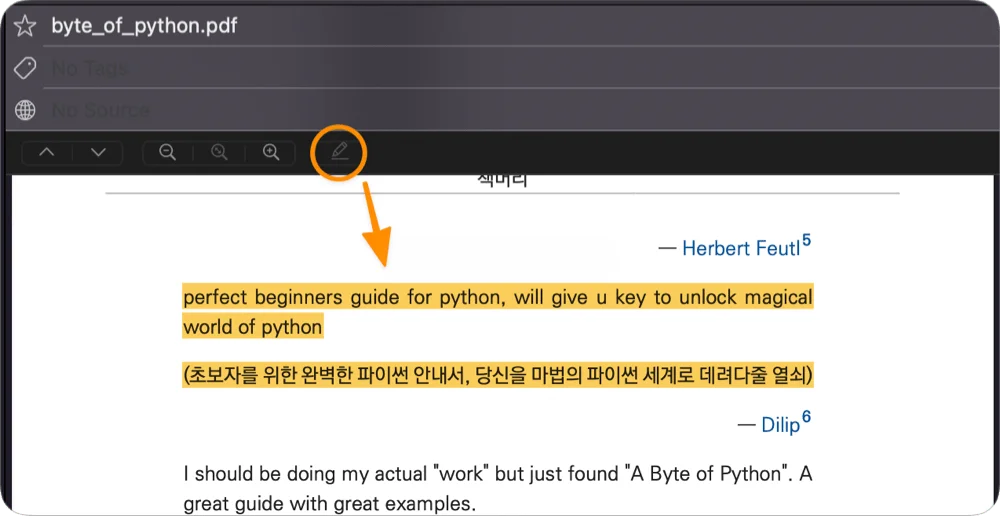
형광펜으로 하이라이팅 가능하고.
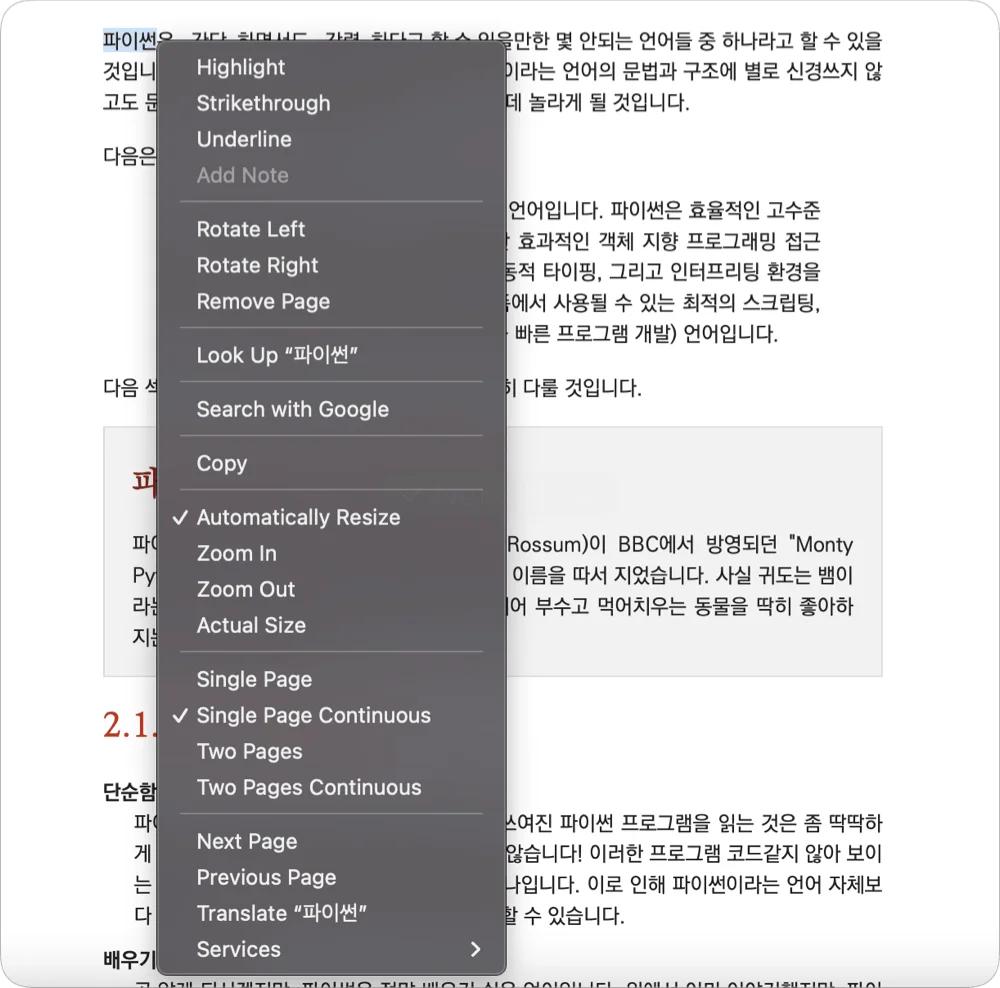
취소선, 밑줄도 가능합니다. 왼쪽 오른쪽으로 돌리기 등 가능
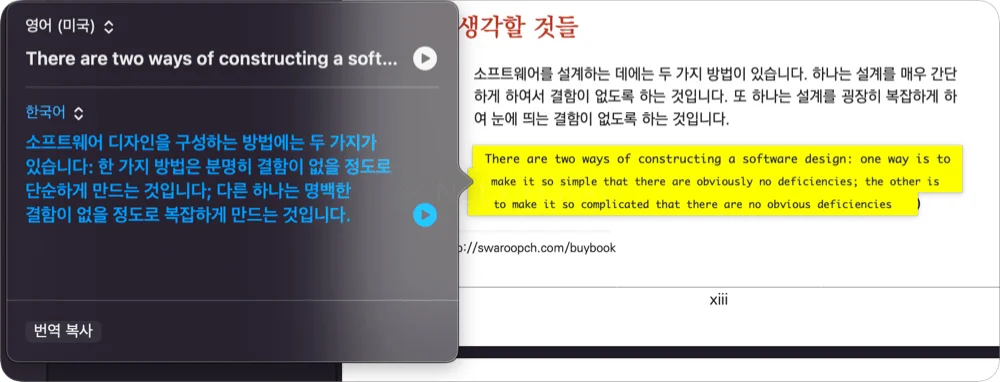
텍스트 드래그 후 번역
백링크(Backlink)
백링크가 있으면 나무위키 처럼 각 문서를 링크로 연결해놓고 왔다갔다 할 수 있습니다.
문서에서 우클릭 – Copy item link 선택하시면 해당 문서의 주소가 복사 됩니다. 그대로 원하시는 곳에 붙여넣기 하시면 됩니다. keepit://link?item=78F73B7Q-8CF6-4CE1-9EBC-D9DF560F75F9 이런식으로 주소가 생성되며 본문에는 깔끔하게 링크로 붙습니다.
Etc
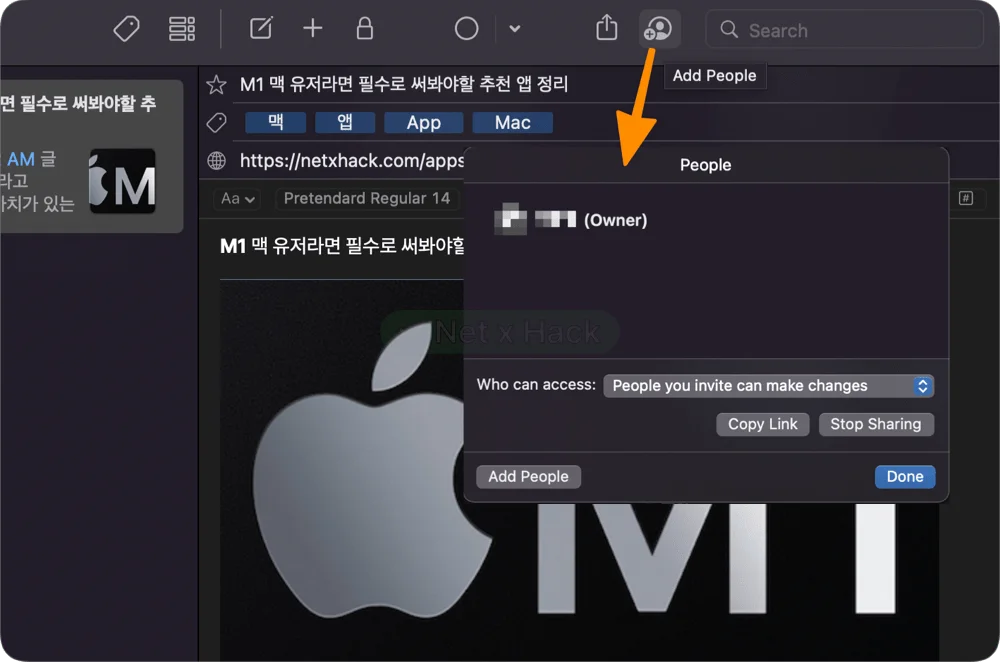
공유 및 협업이 되나 봅니다. 저는 철저하게 저 혼자만 쓸 예정이라 사용하진 않겠지만 필요하신 분들은 알아두시라고 올립니다.
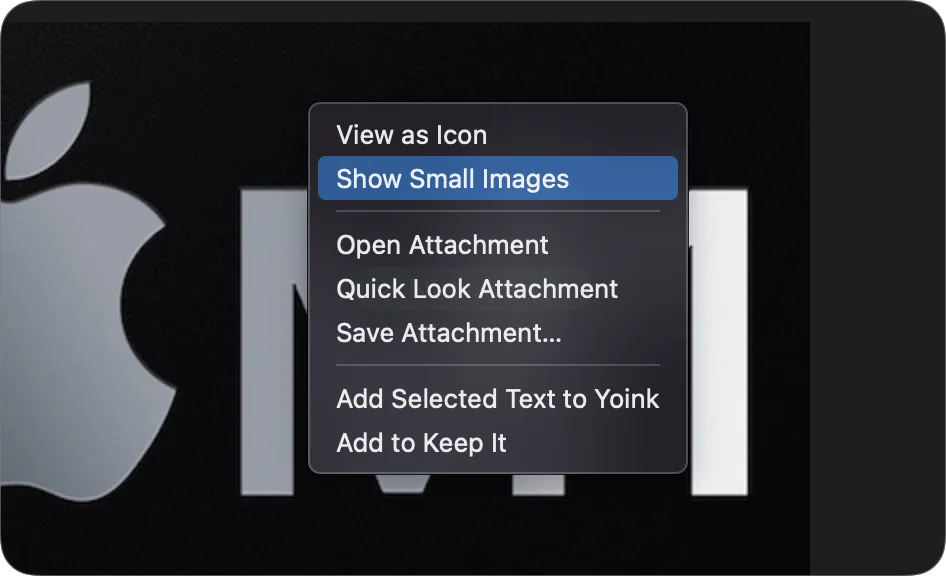
문서 안의 이미지는 세밀하게 조절은 안되고 크게 작게만 됩니다.
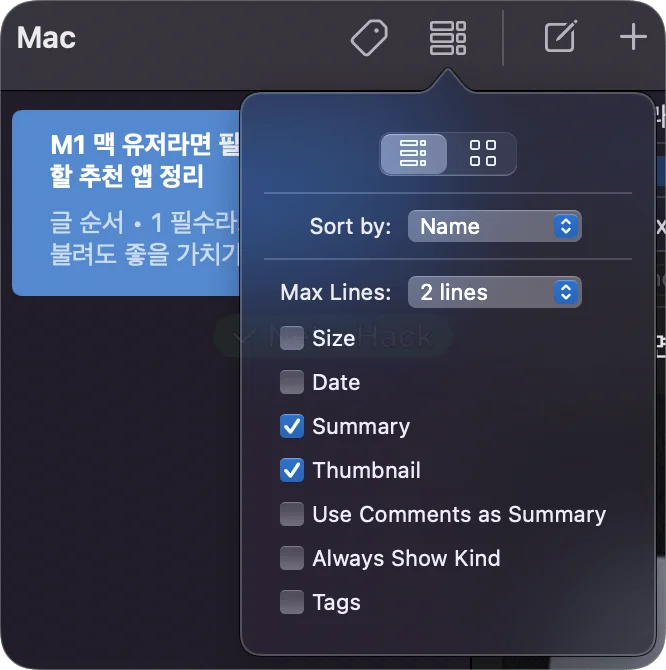
문서 목록에 보여질 부분을 디테일하게 설정할 수 있는 점이 좋았습니다.
Keepit 제작자에게 보낸 질문과 답변
물론 제작자가 외국인이기 때문에 영어로 주고받았고, 아래는 번역기로 돌린 내용 입니다.
질문1. Dropbox 등 다른 클라우드로 백업이 가능한가?
Keep It을 그런 식으로 백업하려면 문서 파일을 다른 위치로 이동할 수 있습니다. 그렇게 하려면, 앱이 시작될 때 Command + Option을 누른 상태에서, “사용자 지정 위치”를 선택한 다음, 이동을 클릭하세요.
Keep It의 문서 파일만 라이브러리 데이터베이스가 아닌 이동되므로 Keep It의 모든 것을 Dropbox 또는 이와 유사한 것과 동기화하는 데 사용할 수는 없지만, 적어도 파일을 백업할 것입니다.
해당 폴더의 파일을 편집하고 새 파일을 추가하는 것은 완벽하게 괜찮지만(새 폴더는 무시됩니다), Keep It의 파일과 폴더의 이름을 바꾸거나 이동 또는 제거하기만 하면 됩니다.
질문2. 마크다운 텍스트 컬러 변경 방법은?
Keep It은 MacDown과 호환되는 스타일을 사용합니다. 자세한 내용은 여기를 참조하십시오.
마무리
KeepIt의 매력을 충분히 전달해드렸는지 모르겠네요. 저는 강력한 대체제가 나타나지 않는한 계속해서 킵잇을 사용할 예정입니다. 가격은 $49.99인데 제공하는 기능과 완성도를 생각하면 저렴하다고 생각합니다. 이 앱을 활용해서 내가 얻는 가치가 훨씬 더 클테니까요. 홈페이지에서 더 많은 정보를 확인해보세요.
옵시디언(obsidian) 리뷰해주세요! https://obsidian.md
옵시디언도 깔아놨습니다. 정말 정말 좋은 앱이예요. 테마질도 한참했었어요 ㅋㅋ 첨부파일 이름이 왼쪽 트리에 나오는게 너무 맘에 안들어서 본격적으로 쓰지않고 있는데 점점 좋아지고 있어서 요즘 고민중입니다. ㅋㅋㅋㅋㅋ