[2025년] 윈도우 필수 프로그램 추천: 무료 오픈소스 앱 우선
포맷 혹은 첫 설치 후 윈도우 추천 프로그램 검색을 하게 됩니다. 윈도우 유저에게 필수 혹은 유용한 앱 리스트를 찾아보다보면 틀린 내용도 많고 이게 더 좋은지 저게 더 좋은지 고민되기도 합니다. 소프트웨어를 좋아하는 제 입장에서 이것저것 사용해보고 선택한 프로그램을 위키(Wiki)처럼 한 페이지에서 보기 좋게 정리해봤습니다.
정리하다 보니까 하나둘씩 추가하게되고, 잘 만들었거나 남들이 해당 분야에서 좋다고 호평이 많이하는 프로그램은 최대한 추가하게 됐습니다. (나중에 제가 참고하려고 좋은 것들 다 갖다 붙여넣은 것도 있습니다.ㅎㅎ) 사람마다 원하는 것이 다르고, 컴퓨터를 가볍게 사용하시는 일반 유저들와 중고급 유저의 니즈가 다르기 때문에 아래 처럼 나누었습니다.
좋은 무료 프로그램만 알아도 돈 하나 들이지 않고 생산성과 컴퓨팅 환경을 더 좋게 만들 수 있습니다. 자주 사용하고 꼭 필요한 것은 유료로 사시는게 결국 시간과 노력을 아끼게해주는 현명한 방법인 경우가 많습니다. *오픈소스를 제외한 무료 앱은 거의 개인 사용자 허용입니다. 회사, 법인 등은 Commercial Use(상업적 사용) 라이센스를 반드시 확인하고 사용하셔야 합니다.
소프트웨어는 유료가 대부분 좋습니다. 하지만 곳곳에 유료보다 더 좋은 무료, 오픈소스 소프트웨어가 보석처럼 숨어있기도 합니다. 최대한 돈을 쓰지 않고 더 효율적이고 안전한 컴퓨터 생활을 하실수 있도록 알찬 정보글을 작성하도록 노력했습니다.
구분하기 쉽게 오픈소스 앱은 이름 뒤에 🌟 아이콘을 붙여놓을게요.
목차
압축

-
반디집 : 다른 압축 프로그램을 쓸 이유가 없습니다.(알집은 타인을 위해서라도 그만 사용해야한다고 생각합니다.) 제가 윈도우 설치하면 가장 먼저 설치하는 프로그램이며 한국 소프트웨어의 자랑 중 하나라고 생각합니다. 무료 기능으로도 차고 넘칩니다. 저는 유료 기능이 필요없지만 감사한 마음에 구매도 했습니다. 고민이나 다른 소프트웨어와 비교할 필요도 없습니다.
- 혹시 기업, 개인사업자 등도 무료이고 문제없이 사용할 수 있는지 궁금하신분을 위해 라이센스 정책을 가져왔습니다. : “가정과 기업은 물론 관공서, 학교, 군부대, PC방을 비롯한 모든 장소에서 상업적 및 비상업적 용도로 사용할 수 있습니다. 이는 라이선스 구매가 필요 없는 스탠다드 에디션(무료 에디션)에도 똑같이 적용됩니다.“
- 맥(macOS) 버전은 유료 버전만 있습니다.
- 7-Zip 🌟 : 오픈소스, 완전 무료 소프트웨어 입니다. 1999년에 공개되어 지금까지도 꾸준하게 업데이트 되어왔고 전세계적으로 많은 사랑을 받고있습니다. 반디집과 동일하게 기업을 포함해 누구나 무료로 사용가능 합니다. – 7-Zip Licence 혹시 반디집의 라이센스가 바뀔까 신경쓰이시는 분들은 법인, 개인사업자 등 모드 마음 편하게 사용할 수 있는 오픈소스니 7ZIP을 사용하시면 되겠습니다.
-
WinRAR : 압축 프로그램의 역사라고 할 수 있습니다. 1993년에 태어났다고 해요. 여전히 팬층이 있는데요. 굳이 WinRAR를 사용하는 사람들은 아마도 강력한 오류 복구 기능과 안정성 높은 분할 압축 기능 때문일 것 입니다.
- 무료 평가판 제공 후 유료 라이선스 필요하지만 평가판 제한이 일반인 유저 기준으로는 거의 없다고 볼 수 있습니다.
- 맥, 리눅스는 Command Line으로만 쓸 수 있습니다. RAR for linux and Mac
- RAR은 제작자 이름인 Eugene Roshal의 R과 Archive에서 앞의 AR를 붙여서 만든 것 입니다.
뭘 사용하지?: 반디집 무료 버전 쓰세요. 한글에 이쁘고 성능도 최고입니다. 사용할 때 뜨는 작은 광고 조차도 싫다면 7-Zip을 쓰시면 됩니다. 윈도우11은 앞으로 zip / rar / 7z / tar / tar.gz / tar.bz2 / tar.zst / tar.xz / tgz / tbz2 / tzst / txz 총 12개 버전의 압축 파일 형식을 지원한다고하니 압축을 거의 사용하지 않는 분들은 내장 기능만 쓰셔도 될 듯 합니다.
캡쳐 (이미지 스크린샷)

저는 이 두개의 이미지 캡쳐 프로그램 이외에 다른 것을 찾아볼 필요가 있을까 싶을 정도로 두 스크린샷 앱은 매우 완성도가 높다고 생각합니다. 기존에 함께 소개해드렸던 Lightshot, Greenshot 같은 앱은 업데이트가 거의 멈춰있는 수준이라 제외했습니다.
이미지 뷰어

가벼운 뷰어 기능만 원하시는 분과 뷰어 + 간단 편집 기능이 같이 있는 프로그램을 원하시는 분으로 나뉘는 것 같아서 두 종류로 정리.
가벼운것을 원하는 뷰어
- 반디뷰 : 우리나라에서 인기+ 다운로드 수록으로 따지면 Top3에 들게지 않을까 생각하는 모임뷰가 반디뷰로 이름이 바뀌며 업그레이드 되었습니다. 그래서 넘어오면서 ‘Shareware’로 바뀌었어요. (가정에서 비영리 목적 사용 가능 / 기업에서는 평가판 제한된 기간 사용) 계속 ‘Freeware’를 사용하시려면 모임뷰를 계속 사용하셔도 되겠습니다. 반디뷰가 지원하는 확장자 (AVIF, Animated AVIF, JXL, EXR, QOI, ICO, SVG, 최신 RAW 포맷)을 더 많이 지원하고, HiDPI, ICM 등의 기능이 추가되었습니다. 유료 버전은 효율이 더 빠르다고 한다고 하네요.
- ImageGlass 🌟: 굉장히 가볍고 빠릅니다. 한국어 랭귀지팩을 제공해 한글로 사용하실 수 있습니다. WEBP, GIF, SVG, HEIC, RAW 등 80개의 포맷을 지원하고, 매우 가볍습니다. 테마나 아이콘팩도 다운로드 받아서 사용할 수 있어요.) 윈도우 스토어에서도 다운로드 받을 수 있습니다.
Jpegview🌟: 가볍고 빠른 뷰어지만 마지막 업데이트가 2018년이고, 그나마 2023년 업데이트가 있는 Fork버전을 받는 것을 권해드렸는데 2024년에 확인해본 결과 업데이트가 멈춰있습니다.
간단한 편집 기능이 있는 뷰어
FastStone:개인 사용자는 무료 입니다. 기업 사용자는 Commercial Use. 정말 오래된 소프트웨어죠. 한국에서도 사용하시는 분들이 꽤 많으실거예요. 그런데 이제 FastStone Image Viewer도 늙어가는 느낌입니다. 2024년 9월에 확인해보니 거의 1년간 업데이트가 없네요. 사실 보안 패치 할 것 아니면 지금의 기능으로도 충분하다고 생각합니다. 리사이즈, 자르기, 리터칭, 색상 조정, 프레임, 이미지 비교, 일괄 처리 등 다양한 기능을 포함하고 있으며 다중 패널로 폴더와 폴더 안에 있는 이미지를 한눈에 쉽게 볼 수 있어요.
Irfanview: 패스트스톤 만큼이나 역사가 길고 많은 유저들이 있습니다. 유용한 Plugin이 많으니 쓸만한게 있는지 찾아보세요. OCR도 사용할 수 있고, PDF 리더 기능도 추가할 수 있습니다. 언어팩을 보시면 한국어도 있습니다. 기능이 조금 더 세밀하다고 할 수 있습니다. 리사이즈할때도 각종 옵션을 선택할 수 있고, 파일 저장 시 EXIF 정보를 남길것인지, 화질 설정 등 정해서 저장이 가능한데 반대로 단순하게 사용하고 싶으신 분들에겐 거추장스러울 수 있어요.
Xnview MP:XnView의 업그레이드 버전입니다. 개인 및 교육용은 무료이나 기업은 구매하셔야 합니다. XnMP로 판올림되면서 성능 향상이 있었고 일괄 변환 모듈인 XnConvert 기능이 포함된 것 같아요. 500개의 이미지 형식을 지원하며 70개의 파일 형식으로 내보내기/저장이 가능합니다. 설치 파일 기준 51메가로 셋중 가장 무겁습니다. 포토샵 플러그인 사용도 가능합니다. (맥은 물론 리눅스에서도 사용 가능합니다. Deb 패키지 또는 tgz 제공)
요약 및 기타:저는 패스트스톤을 우연히 먼저 사용하게 되어 손에 익어 이것을 사용중이지만, Irfanview 골수 유저들고 상당히 많으며 해외 커뮤니티에서 최고의 이미지 뷰어가 무엇인가?에 대한 글이 올라오면 두 제품이 가장 많이 거론되는 것 같습니다. 둘다 세상에 나온지 20여년정도 된것으로 알고 있습니다. XnView가 조금 더 개발이 활발한 느낌입니다. 셋중 취향에 맞는 것 아무거나 쓰셔도 좋습니다.
그리고 QuickLook 이라는 것도 흥미롭습니다. 맥에서는 파일 선택 후 스페이스바로 미리보기가 가능한데 그 기능을 윈도우에서도 쓸 수 있게 해줍니다.
동영상 플레이어
팟플레이어
팟플레이어 – 아직 기능적으로 대체할 프로그램을 아직 찾지 못했습니다. 초보자 입장에서는 설치만하면 내장 코덱으로 거의 없이 모든 영상이 잘 나오고 기능을 하나씩 알아갈수록 더 편리하게 사용이 가능합니다. 개발자가 KMPlayer 시절부터 이어온 짬밥과 실력이 있기 때문에 사실 완성도 또한 가장 좋다고 할 수 있습니다. 엔비디아 CUDA, 인텔 Quick Sync, DXVA 등 하드웨어 가속 지원도 원활합니다.

위 이미지는 제가 팟플레이어에서 가장 많이 사용하는 기능인 유튜브 보기 입니다. 부가적으로 광고까지 안나오는 효과도 있습니다. 유튜브 주소 복사해서 붙여넣기만 하시면 , 목록 관리도 가능합니다.
사용자들의 유일한 불만이라고하면 ‘Daum 시작사이트로 설정’이나 클리너, 백신 등 부가 프로그램 설치 옵션이나 팝업 광고가 뜨는 것인데요. 팟플레이어 영문 버전 혹은 설치 시 언어를 영어로 설정해서 설치하면 안나왔었습니다. 혹시 영문버전 받아서 테스트 하실 분은 설치 후 설정(Preferences) – General – Interface Language에서 한국어로 바꾸면 됩니다.
팝업 광고가 추가되지 않은 구버전인 1.7.18958 버전을 설치하신 후 ‘자동업데이트 하지 않음’으로 설정하셔도 되지만 일부 기능들이 제한될 수 있습니다.
몇몇 오디오 파일이 제대로 나오지 않는다면 오픈코덱을 설치하셔야 합니다.
가벼운 오픈소스 동영상 재생 프로그램
팟플레이어 대체 프로그램으로는 아래의 2개를 추천드려요. 둘다 매우 가볍고 무료 & 오픈소스라는 장점이 있고 전세계적으로 많은 유저에게 사랑받습니다. 재생 안되는 영상이 있다면 K-Lite Codec Pack 등 코덱 설치도 따로 해보세요. 동영상 플레이어 본연의 기능만 사용하실 분들에게는 군더더기 없고 깨끗해서 좋아하실거예요.
-
VLC : 많은 분들에게 생소하겠지만 전세계적으로 가장 많이 사용하는 플레이어입니다.
- 기부로 운영되는 비영리 재단에서 관리하고 있으며 업데이트도 굉장히 활발하며 기능적으로도 더 바랄게 없게 없을 정도로 완성도 높습니다.
- 윈도우, 맥, 리눅스. 안드로이드, 아이폰까지 모두 지원해서 거의 모든 환경에서 다운로드 받아 설치 가능합니다.
- 제품 소개에서 가장 먼저 볼 수 있는 문구 “No spyware, No ads, No user tracking” 스파이웨어나 광고 그리고 트래커 아무것도 포함되어있지 않아요.
- 지원하는 동영상 포맷 : MPEG-1/2, DivX® (1/2/3/4/5/6), MPEG-4 ASP, XviD, 3ivX D4, H.261, H.263 / H.263i, H.264 / MPEG-4 AVC, Cinepak, Theora, Dirac / VC-2, MJPEG (A/B), WMV 1/2, WMV 3 / WMV-9 / VC-1, Sorenson 1/3, DV, On2 VP3/VP5/VP6, Indeo Video v3 (IV32), Real Video (1/2/3/4).
- 오디오 포맷 : MPEG Layer 1/2, MP3 – MPEG Layer 3, AAC – MPEG-4 part3, Vorbis, AC3 – A/52, E-AC-3, MLP / TrueHD>3, DTS, WMA 1/2, WMA 3, FLAC, ALAC, Speex, Musepack / MPC, ATRAC 3, Wavpack, Mod, TrueAudio, APE, Real Audio, Alaw/µlaw, AMR (3GPP), MIDI, LPCM, ADPCM, QCELP, DV Audio, QDM2/QDMC, MACE.
- 저의 컴퓨터에는 MPC-HC 포크 버전이 설치되어있습니다. 위의 플레이어들을 사용하다 이것을 켜보면 아날로그 수준입니다. ㅋㅋ 이런 감성도 마음에 들고 미니멀 그 자체의 가벼움이 좋아서 사용하고 있어요.

PDF Reader
파일을 읽기만 하신다면 PDF 리더로 🌟 Sumatra PDF 를 선호합니다. PDF, eBook (epub, mobi), comic book (cbz/cbr), DjVu, XPS, CHM 등 다양한 파일을 읽을 수 있습니다. 웹사이트에 나온 소개글이 이 앱의 특징을 잘 설명합니다. “빠르고, 작고, 풍부한 기능, 사용자 정의 가능 그리고 무료” 그런데 앱을 켜보면 굉장히 썰렁해서 기능이 있는건가? 라는 생각이 드실텐데요 SumatraPDF Manual 페이지를 참고하시면 기본적으로 필요한 기능들을 확인하실 수 있습니다.
Foxit도 유명하지만 중국회사인 것이 저에게는 감점 요소라 설치하지 않았어요.
PDF 편집
상업적인 용도로는 Adobe Acrobat Pro 가 최고라는게 중론입니다. PDF가 어도비것이라 당연할지도 모르겠습니다. 하지만 구독 요금이 상당히 부담스러운 수준이고 다른 회사의 앱 기능들도 상당히 상향 평준화 되어서 대체할 만한 것을 찾아봐도 좋습니다.
대체 유료 앱
해외 커뮤니티에서는 PDF-XChange 이 기능, 1번 구매로 평생 사용 등의 이유로 좋은 평을 받는 것 같습니다. 무료로 충분히 기능을 사용해볼 수 있습니다. ABBYY FineReader PDF도 예전엔 많이 언급됐었는데 이제는 구독제만 남아서 사용하는 사람이 그렇제 많지 않은 것 같아요. 그 외에 일회 결제 사용 PDF 편집 프로그램은 Foxit, Kofax 말고 눈에 띄는게 거의 없네요.
무료 PDF 편집 선택지
제 개인적인 생각으로는 PDF 편집을 자주 사용하시는 분들은 당연히 오프라인 앱을 구매하시는게 좋습니다. 그게 아니라 아주 가끔 사용하시는 분들은 요즘 온라인 PDF 편집 사이트들이 많으니 검색해서 그 중 하나를 사용하시면 되겠습니다.
저는 사용해보진 않았지만 프로그램을 찾는 분들은 모두의 PDF 도 한번 검토해보세요. 모두의 프린터를 만드신 피로곰님의 앱입니다.
토렌트 클라이언트

Qbittorrent 🌟그리고 Transmission 🌟 이외에 다른 클라이언트를 선택해야할 이유가 전혀 없습니다. 특히 두 토렌트 클라이언트는 광고가 덕지덕지 붙으며 이상해져가던 uTorrent로 부터 많은 사람들을 구해줬습니다. 예쁜 인터페이스, 강력한 기능, Lightweight, Adware/Bloatware 등 전혀 없음, 대부분의 사용자 니즈를 거의 완벽하게 충족시킴 거기다 완전 무료!
과거에는 µTorrent의 점유율은 압도적이었으나 2015년에 암호화폐 채굴기 설치와 과도한 광고 등의 문제로 많은 사용자들이 떠나갔습니다. 지금은 저의 주변이나 네이버, 구글 등 사용 후기를 보면 큐빗토렌트가 압도적으로 많습니다. 오픈소스고 해외 커뮤니티에서도 둘의 평판이 가장 좋습니다.
저의 블로그 방문자께서 VPN 실행 후 다운로드 속도가 너무 느리다고 해결 방법을 여쭤보셨는데요. uTorrent 사용하신다고해서 위의 것으로 바꿔보라고 했더니 정상 속도가 나온다고 하셨어요. 여러분도 비슷한 증상을 겪으신다면 시도해보세요.
IP 주소 추적을 막기위해 VPN을 쓰시는 분들은 네트워크 인터페이스 설정도 참고하세요. 한국도 드라마, 영화 다운로드시 처벌을 하기 시작했습니다. 해당 방법은 내가 지정한 VPN이 작동할때만 다운로드가 가능하기 때문에 가장 안전한 방법으로 하드디스크를 채울 수 있는 방법이라 할 수 있습니다.
코드, 텍스트 에디터
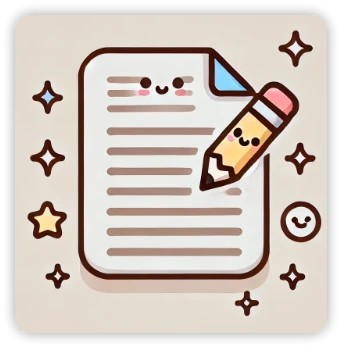
한컴오피스의 한글 같은 특정 용도의 문서 편집기가 아닌, 일반적인 텍스트를 위한 편집기 하지만 강력한 기능을 갖추고 있는 프로그램을 소개해드립니다.
-
Notepad++ 🌟:
무료이고 정말 혜자로운 프로그램 입니다. 따로 저장을 하지 않은 상태에서 앱을 끄거나 컴퓨터가 재부팅돼도 다시 켜면 그대로 살아있습니다. 매우 가볍고 기능도 풍부하며 업데이트도 자주 꾸준하게 해주고 있습니다. 저는 메모장으로 많이 사용하고 있지만 노트패드++는 일부 개발자들이 가벼운 IDE로도 사용할 정도로 훌륭한 기능을 포함한 소프트웨어입니다.
- 문법 하이라이팅, 고스트 타이핑, 환경 설정을 통한 GUI 커스터마이징, 멀티 뷰, 매크로 기능, 동시 편집, 영역 편집 등 일반 사용자는 다 사용하지도 못 할 정도로 많은 기능이 있습니다. (*리눅스 버전은 Notepadqq)
- Visual Studio Code 🌟: 마이크로소프트가 오픈소스 영역에서 얼마나 영리하고 무섭게 영역을 확장해나가는지 알 수 있는 프로그램 입니다. 사실상 코드 에디터 분야 및 IDE 순위만 보더라도 ‘평정’ 했다고 평가해도 무리가 없어보입니다. VSC와 WSL로 인해서 마이크로소프트 안티들도 고개를 끄덕이고 있습니다. 이 소프트웨어는 더 이상 설명할 필요가 없을 정도로 최고 중 하나로 평가받고 있습니다.
-
Obsidian :
마크다운 위주로 사용하신다면 지금은 옵시디언이 최고라고 생각합니다. 앞으로도 아마 그럴 것 같아요. 매우 가볍고 빠릿하고 훌륭한 확장성까지! 클라우드 기능은 유료이긴 하지만 드롭박스 등을 통해서 무료 사용자도 가능합니다. Markdown이 뭔지 모르시거나 익숙하지 않은 분들에게는 진입 장벽이 약간 있을 수 있습니다.
- 장점 : 크로스 플랫폼 지원, 라이브 프리뷰, 로컬에서 자유롭게 사용 가능, 어마어마한 플러그인 생태계, 개인 사용자는 무료, 싱크 기능과 온라인 퍼블리싱 기능을 제외하면 개인 사용자의 경우 모든 기능을 사용할 수 있습니다. 메모장과 비슷한 텍스트 기반이라 굉장히 빠릿하게 사용하실 수 있어요. 용량 제한이나 문서 생성 수 제한 등 아무것도 없이 자유롭게 사용이 가능해요.
Web

웹 브라우저
저는 파이어폭스를 너무나 사랑하지만.. 오래 사용하다 보면 매우 자잘한 버그나 불편함이 있습니다. 솔직히 크롬, 엣지, 사파리 본인이 편한 것 아무거나 사용하시면 됩니다. 안전한 웹 브라우저 부분은 이 글을 참고해주세요. – 브라우저 TOP3
메일 클라이언트
아웃룩이 좋긴 하지만 일반 유저들은 무겁고 복잡하고 거기다 유료라서 업무용 아니면 많이 쓰이는 것 같진 않습니다. 저는 무료, 오픈소스, 가벼움이 마음에 들어 🌟 ThunderBird를 사용하고 있습니다. 파이어폭스를 만든 모질라 재단에서 개발했으며 안드로이드 버전은 기존의 메일 앱 K-9 Mail을 리브랜딩하는 형식으로 만들어진다고 합니다.
썬더버드는 2024년 업데이트 이후로 더 깔끔해지고 좋아진 것 같습니다. 개인적으로 매우 만족스럽게 사용하고 있어요. 탭 기능, 글자 크기 쉽게 조절, 각종 테마와 플러그인, 깔끔한 디자인, 기능적인 부분에서 유료 앱에도 밀리지 않으며 믿을 수 있는 조직에서 운영하는 완전 무료 FOSS 소프트웨어 감사한 마음으로 사용하고 있는 소프트웨어 중 하나입니다.
혹시 프로톤메일과 썬더버드를 함께 사용하시는 분이 계실지 모르겠는데 ProtonMail 외부 메일 가져오기는 Bridge를 사용해야하기 때문에 유료 계정만 됩니다.
맥에서는 기본 메일 앱이 마음에 들어서 사용중이고, 윈도우의 기본 메일은 마음에 들지 않아서 썬더버드 씁니다.
MailSpring도 오픈소스에 깔끔하고 가벼워 보입니다. 썬더버드도 무겁다고 느껴지신다면 한번 설치해보세요.
무료 오피스 🌟

여러분이 오피스 앱을 매일 사용하고, 업무용으로 타인과 파일을 주고 받아야 한다면 무조건 마이크로소프트 오피스를 구매하시는게 정답입니다. 하지만 사용량이 많지 않고 가끔 쓴다거나 개인용으로 혹은 고급 기능을 사용하지 않으신다면 아래 오픈오피스로 충분하다고 생각합니다. 단순하게 무료라서 추천드리는 것이 아니라 ‘오픈 소스 소프트웨어’라 내부가 투명하며 누구나 수정 및 배포를 할 수 있는 자유로움까지 얻을 수 있습니다. 그렇다고 호환성이 떨어지는 것도 아닙니다. Microsoft Office의 파일 형식 대부분을 읽고 수정 및 저장할 수 있습니다. 전 세계 수 많은 사람들이 개발에 함께 참여할 수 있으며 운영하는 조직도 탄탄한 편이라 업데이트도 꾸준합니다.
- LibreOffice : 리브레오피스는 오픈소스로 개인 및 기업에서도 얼마든지 자유롭게 무료로 사용하실 수 있습니다. 저는 리브레 오피스를 추천드릴게요. The Document Foundation에서 출시했으며, 전 세계에서 리브레 오피스를 사용하고 있는 수 많은 개발자와 유저들로 이루어진 커뮤니티를 통해서 지원받을 수 있습니다. 제품 구성은 아래와 같습니다.
- Writer : 워드 프로세서
- Calc : 엑셀
- Impress : PPT
- Base : 데이터베이스 관리
- OnlyOffice : 온리오피스 또한 오픈소스 프로그램 입니다. UI가 깔끔해보이는데 저는 사용해보진 않았습니다.
포토 & 이미지
어도비(adobe) 대체

어도비 제품군은 해당 제품으로 경제 활동을 하시는 분들에겐 거의 대체 불가의 영역입니다. 거기다 요즘 AI 기능까지 더해지면서 정말 좋아졌어요. 하지만 누구나 사용하기에는 부담스러운 가격이 가장 큰 문제입니다. 무료이거나 1회성 구매로 계속 사용할 수 있는 대체 소프트웨어는 무엇이 있는지 알아보도록 하겠습니다.
우선 포토샵, 일러 둘다 중~고급 유저라면 어도비의 것에 그나마 가장 가까운 Affinity 입니다. 한번 구매하면 Lifetime(평생사용)이고 나중에 메이저 업데이트(크게 바뀌는 판올림)가 있을 때 원하는 기능이 있다면 업그레이드 비용 내고 재구매하면 됩니다.
저는 정말 가끔 사용하는 유저지만 마음에 들어서 구매했습니다. [Affinity 리뷰] Affinity Photo가 포토샵, Designer라는 프로그램이 어도비 Illustrator 대체 프로그램 입니다. 유료지만 그만큼 지원이나 업데이트가 좋습니다.
아래는 모두 무료 대체 앱 입니다.
포토샵 대체 무료 소프트웨어
무료 포토샵 프로그램 대안글을 참고해주세요.
일러스트레이터 대체
가장 유명하고 일러스트 대체 앱으로 거의 유일한 벡터 그래픽 편집기 무료 옵션은 🌟 Inkscape 입니다. 절대 무시할 수 없는 경쟁력을 가지고 있습니다.
- 비교적 훨씬 작은 용량의 프로그램이며 그만큼 가볍습니다.
- 전문적인 편집도 가능한 다양한 기능
- 크로스 플랫폼 (윈도우, 맥, 리눅스 모두 사용가능 합니다. 이게 중요한 이유는 다양한 운영체제에서 돌아가게 하려면 그만큼 많은 개발 인력과 유지 보수 인력들이 존재한다는 뜻이기 때문입니다.)
- 오픈소스 소프트웨어 입니다. 많은 자원 봉사 개발자들이 함께하기 때문에 훌륭한 Adobe Illustrator를 어느정도 대체할 수 있는 소프트웨어가 무료로 제공될 수 있어요.
Lightroom 대체
저는 Lightroom을 사용하지 않기 때문에 경험을 공유하긴 어렵지만 사진이 취미인 친구들의 이야기를 들어보면 라룸에 익숙해진 사람들은 벗어나기가 어렵다는 말을 합니다. 모든 어도비 제품군들이 다 그렇겠지만요. 그래도 다른 가능성을 찾아보면 오픈소스인 🌟 DarkTable이 꽤 많이 거론됩니다. 무료임에도 불구하고 오랜기간의 개발 및 업데이트를 유지해오며 강력한 기능을 제공하고 있으며 Linux에서도 사용이 가능하다고 합니다.
2023년 지금 시점에서 RawTherapee를 찾아보니 업데이트가 작년에 머물러있어 좀 더 검색을 해봤더니 Fork버전인 Art도 있습니다. 인터페이스가 좀 많이 공대스러워 보이긴 하지만 Digikam도 있는데 업데이트는 꾸준하고 쓸만하다는 평가가 있습니다.
유료 중에서는 Capture One이 유일한 대항마 입니다. 둘은 RAW파일 보정 및 편집 툴 양대산맥으로 불립니다. 1회 구매로 계속 사용할 수 있는 One-Time-Payment (Perpetual licence) 플랜이 있습니다. 작년에 50% 할인으로 22만정도에 판매한적이 있었어요. 아마 구매 당시의 버전으로 쭉 사용 가능한 플랜일 것입니다.
이미지 변환 툴
많이 쓰실진 모르겠지만, 복수 이미지 파일의 사이즈를 바꾸고 워터마크를 입히거나 포맷 변경 등의 작업을 위해 필요합니다.
- XNconvert : XNview에서 만들었습니다. 500개 이상의 이미지 형식을 지원하며, 크로스 플랫폼 지원, 다양한 이미지 편집 도구, 배치 기능(여러 이미지를 동시에 리사이징, 워터마크 추가, 자르기 등의 작업 적용)이 가능합니다. 개인은 무료예요. 꽤 잘 만들었다고 생각합니다. 현재 XnviewMP에 통합되었습니다.
- 포토웍스 : 오래 잘 쓰고있는데.. 2018년이 마지막 업데이트 입니다. webp 등 조금만 더 업데이트 되면 정말.. 좋을텐데 ㅜㅜ 누가 Photoworks와 거의 비슷하게 조금만 더 다듬어서 유료로 내준다면 사서 사용할거같아요. 그런 소프트웨어가 있는데 제가 모르는 것일수도 있지만요.
- ImageMagick 🌟: 잘 쓰면 정말 강력한 툴인데.. 커맨드라인, 스크립트에 익숙하신 분들에게는 매우 유용합니다. 저는 맥 터미널에서 간단하게 사용하는데 기능의 3% 정도밖에 사용하지 못하고 있습니다. 터미널에서 명령어로 디지털 이미지를 생성, 편집, 구성 또는 변환 등이 가능한 무료 오픈 소스 소프트웨어 모음입니다. 200개 이상의 이미지 형식을 지원하며, 웹 개발, 그래픽 디자인 및 자동화된 이미지 처리 작업에 널리 사용됩니다.
간단 동영상 편집

초보 or 정말 가끔 사용하시는 분들을 위한 무료 동영상 편집 프로그램 입니다. 요즘은 모바일 앱들이 너무 잘나와서 그게 오히려 더 편한 것 같기도해요. 고급 사용자들은 어도비 프리미어, 애플의 파이널컷 등을 사용하실테니 넘어가셔도 됩니다.
- 기본적으로 내장되어있는 포토 무비 에디터도 나쁘지 않아요.
- ShutterEncoder 🌟: 우연히 찾았는데 오픈소스, 무료인데 기능이 꽤 좋습니다. 재인코딩 없이 자르기, 오디오 바꾸기, 합치기, 자막 등 기능만 보면 꽤 알찹니다.
- OpenShot : 윈도우, 맥, 리눅스 뿐 아니라 크롬OS도 지원하네요. 개인 개발자가 관리하는 것 같은데 업데이트도 꾸준하고 소통도 열심히 하는 모습을 볼 수 있습니다.
- Shotcut 🌟: 인터페이스 첫 느낌은 살짝 복잡해 보이지만 적응하기 어렵진 않을 것 같아요.
- kdenlive 🌟: 해외 사용자들이 꽤 있는 것 같아요. 로드맵도 확인해보세요.
- 반디컷 : 무료 버전은 단점이 워터마크가 있고 자르기/합치기 속도 제한이 있네요.
- 샤나 인코더 : 간단하게 잘라내고 인코딩 하는 용도로는 Shana도 좋습니다.
- 캡컷 : 틱톡에서 만든 앱이예요. 정말 잘 만들었습니다. 중국 앱이고 점점 구독제로 변해가는 모습이 아쉬울 뿐 입니다.
데이터 관리

파일 관리자
과거에는 파일 관리자 프로그램이 굉장히 유용하고 편리했는데 요즘에는 사용하는 사람이 확 줄어든 느낌입니다. 탐색기 탭 기능이 생겨서 그럴까요? 아래 무료 파일 관리자부터 사용해보시고 본인 취향에 잘 맞는다면 유료로 가시는 것을 추천드립니다.
- 유료
- Total Commander – Total Commander는 Windows 플랫폼에서 사용 가능한 더블 패널(창 2개로 관리) 파일 관리자입니다. 윈도우11에서 와서야 드디어 탭 기능을 제공하기 시작했지만 굉장히 오랜 시간 윈도우 탐색기는 너무나 불편하고 초라한 존재였습니다. Total Commander는 1995년에 태어난 역사가 굉장히 오래된 소프트웨어 입니다. 탭을 통한 탐색, 파일 비교, 압축 파일 지원, FTP 클라이언트, 파일 동기화 등 다양한 기능을 제공하며, 플러그인을 통해 기능을 확장할 수 있습니다. 현재 제가 사용 중 입니다. – 토탈커맨더 리뷰
- Directory Opus – 인터페이스는 DO가 더 현대적입니다. 대단한 차이가 있는 것은 아니지만 가격이 훨씬 비싼데다 Single(1대 기기 사용) 기준 계속 업데이트 받으려면 매년 25달러를 추가로 지불해야 합니다. 2대 기기에서 사용가능한 Dual의 경우 매년 40달러의 업데이트 비용을 내야합니다. 그래서 저는 TC를 좀 더 추천드립니다.
- 무료
동기화
- FreeFileSync 🌟: 오픈소스 동기화 프로그램인데 약간의 기부로 몇몇 잠긴 기능을 풀 수 있습니다. 사진 백업 폴더를 세컨 백업 하드로 동기화 시키는데 사용해보고 있습니다.
- Syncthing 🌟(Github star 엄청많음) : 오픈소스 P2P 파일 동기화 프로그램으로 꽤 유명합니다. 스웨덴 비영리 재단으로 등록되어있는 Syncthing 재단에서 개발을 주도합니다. 말 그대로 P2P라 서버(나스)가 필요없어도 사용가능합니다. 파일 버전 관리도 가능해요. 하지만 초보가 사용하기엔 조금 무리가 있습니다.
- Robocopy : ‘윈도우 내장 기능‘ 입니다. 소프트웨어를 따로 설치가 싫고 심플하게 원할 때만 단방향 동기화도 괜찮다면 좋습니다. (양방향도 가능하긴 합니다.) 배우기가 귀찮다면 이 명령어만 알고 계셔도 됩니다. 예:) robocopy C:\원본 C:\대상 /MIR
- 업데이트나 지원이 확실한 유료 앱을 원하시다면 Resilio가 있습니다. (예전 이름은 Bittorrent Sync)
시스템 / 정보

시스템
- HWinfo : Windows용 하드웨어 정보 및 진단 도구로, 컴퓨터의 모든 구성 요소에 대한 세부 정보를 제공합니다. 많이들 사용하시는 컴퓨터 하드웨어 모니터링 프로그램 입니다.
- CrystalDiskInfo : HDD/SSD 모니터링 툴 – 하드 드라이브, SSD와 같은 저장 장치의 상태를 모니터링할 수 있고 SMART 정보를 통해 디스크의 건강 상태를 체크할 수 있습니다.
- Winget-cli : 윈도우 패키지 관리자 입니다. 맥의 Brew와 같은 개념입니다. 쉽게 설치하고 업데이트가 가능해요. Scoop도 같이 보세요.
- O&O ShutUp : 윈도우10, 윈도우11에서 마이크로소프트가 수집하는 데이터를 제어할 수 있습니다.
윈도우 최적화 프로그램
제 생각에는 윈도우 최적화 프로그램 따로 안돌리셔도 된다고 봅니다. CCleaner 같은 프로그램이 인기가 많았는데 해킹 이슈 등 보안 문제가 터지기도 해서 저는 권해드리고 싶지 않고, 차라리 오픈소스라 보안 걱정없고 깔끔한 Bleachbit을 추천드립니다.
고급 작업 관리자
- SystemInformer 🌟 : ProcessHacker가 이걸로 바뀌었어요. 작업 관리자 기능인 시스템 리소스를 모니터링을 훨씬 세부적으로 할 수 있습니다. handle, DLL 검색, 훨씬 구체적인 네트워크 연결 정보 등을 확인 가능.
- Process Explorer : 마이크로소프트에서 제공하는 프로세스 탐색기 입니다.
디스크 공간 분석
어떤 폴더와 파일이 얼마나 많은 용량을 가지고 있는지 한눈에 파악하기 좋게 시각화시켜주는 프로그램 입니다. WizTree를 우선써보세요. 무료이고 매우 빠릅니다. Everything과 같이 NTFS에 의해 기록된 마스터 파일 테이블(MFT)을 읽기 때문이라고 합니다. 그 외에는 Windirstat, Treesize 등이 유명합니다. UltraSearch도 있는데 트리사이즈랑 회사가 같네요.
기타
- 볼륨 관리 – EarTrumpet : 시스템 볼륨과 앱 별 볼륨을 각자 다르게 컨트롤 할 수 있습니다.
- 운영체제 부팅 USB 만들기 – Ventoy는 USB에 여러개의 운영체제를 넣어두고 멀티 부팅 할 수 있게 만들어줍니다. 이쪽 분야에서는 최고입니다. 어차피 벤토이는 쓰는 사람이 소수이고 유저들은 잘 아실테니 설명은 더 하지 않겠습니다. 단일 운영체제로 부팅 가능 USB를 만들땐 Rufus도 많이 사용합니다.
- 멀티 모니터 화면 밝기 조절 – twinkletray
생산성을 높이자

- PowerToy : 사용자가 작업 효율성을 높이고 시스템을 맞춤 설정할 수 있도록 도와주는 무료 도구 모음으로 파워토이는 워낙 오래된 프로그램이고 전세계적으로 유저들도 많아서 사용법이나 활용법 검색하기도 좋습니다. 기본적으로 learn_powertoys 이 페이지를 먼저 보시면 어떤 기능들을 사용할 수 있는지 알 수 있습니다.
- AutoHotkey 🌟: 오토핫키를 빼 놓을 수 없죠! 하지만 단점이 있습니다. 배워서 사용해야 한다는 것과 요즘에는 점점 쓸일이 없어지는 느낌.. 저는 한영전환키 변경이나 편의성을 위해 잘 사용하지 않는 키와 단축키에 특정 앱 실행을 시키는 등의 어렵지 않은 정도만 활용하고 있습니다.
- 예전에 비해 인기가 상당히 식었지만 네이버 오토핫키연구소가 현재는 가장 활성화되어있는 것 같아요. 아니면 누군가가 만들어놓은 스크립트를 둘러보고 가져다 쓰시거나 공부하는것도 매우 현명한 방법입니다.
- V2 버전이 나왔으니 이왕이면 최신 버전을 사용하시는게 좋아보입니다.(더 간결해진 문법이 강점이나 이전 버전 코드는 호환이 거의 안된다고 합니다.)
- Everything : 절대 빠질 수 없는 필수 프로그램 중 하나 입니다. 모든 파일과 폴더를 인덱싱해서 빛의 속도로 찾을 수 있습니다. 관리하는 파일이 많고 자주 찾으시는 분들에게는 이유 불문하고 일단 설치 후 써보시라고 권해드리고 싶습니다. 리소스도 별로 먹지 않아요. 정규식 사용 가능, 필터링, 책갈피 기능을 사용해보시면 사용하기 전으로 되돌아 갈 수 없습니다. 인터넷에 활용법 검색해보면 워낙 많이 나와서 여기에선 따로 언급하지 않겠습니다.
- Flow Launcher : 윈도우용 ‘스팟라이트’, ‘Raycast’를 찾으신다면 한번 사용해보세요. keypirinha는 업데이트가 죽은 수준입니다.
- Espanso 🌟: Text expander 입니다. 단순 텍스트 치환 기능이 IP 확인, 이모지 불러오기 그리고 스크립트, 파이썬 등을 활용할 수 있어 능력에 따라 많은 생산성 향상을 가져다 줄 수 있습니다. FOSS라 보안 걱정도 없습니다.
- DevToys 🌟: 개발자들을 위한 다양한 툴 모음입니다. 해시 생성기, 텍스트 비교, Base64 텍스트 및 이미지 변환기, Json-Yaml 변환기 등
- dnGrep 🌟: 자주 사용하진 않지만 가끔 파일 내부 텍스트를 검색해서 한방에 바꾸기 위해서 사용합니다. 강력한 기능과 깔끔한 인터페이스가 강점
- 클립보드 : 윈도우용 클립보드 앱들은 하나같이 때리고 싶을정도로 디자인이 구석기시대 스타일입니다.. Ditto 🌟 – 깔끔하고 안전한 클립보드 / CLCL – 기능은 좋지만 22년 이후 업데이트가 없어요. / PasteBoard – 기능들은 모두 무료이며 클라우드 싱크 기능이 필요한 사람만 구독하면 됩니다. 인터페이스와 기능은 좋아요.
- 파일 이름 변경 : 한국에서는 BatchNamer가 가장 유명합니다. 저는 잘 알려져있진 않지만 Ant Renamer도 추천드리고 싶어요. 그리고 Rename-It 이라는 것도 있는데 인터페이스를 보시고 마음에 드는 것을 사용하시면 되겠습니다.
- MicroSoft To-Do : 투두앱 이것저것 써보다 윈도우에서는 이걸로 정착했습니다.
보안 : 내 컴퓨터와 인터넷을 안전하게!
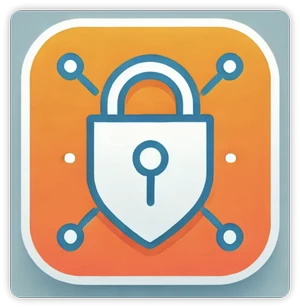
안티바이러스 (a.k.a 백신 프로그램)
윈도우 디펜더(윈도우 내장 안티 바이러스) 하나면 충분하다고 생각합니다. 저 또한 그것만 켜놓고 다른 것은 쓰지 않습니다.
바이러스, 랜섬, 악성코드 등 내 컴퓨터를 공격할 수 있는 모든 것은 ‘사용자의 지식과 습관’이 결정합니다.
안티바이러스 순위보고 구매하면 되나요?
Test antivirus software AV-TEST 이런 사이트를 보면 매달 전세계 유명한 AntiVirus 소프트웨어 Report가 나오는데 참고하셔서 나쁠 것은 없지만 별로 도움은 되지 않습니다. 참고로 여기에 나오는 한국 기업 AhnLab의 V3는 기업용 유료 버전 입니다. 오랜시간 욕먹어온 알약도 기업용은 괜찮습니다.(어차피 엔진은 외국 기업의 것을 쓰기 때문에)
카스퍼스키, Avast, Avira, 비트디펜더, Malwarebytes, Norton 360, AVG 등 유명 안티바이러스 프로그램이 있지만, 저와 주변 컴퓨터를 좀 안다는 지인들은 윈도우 디펜더 하나로 아무 문제 없이 사용하고 있습니다. 심지어 위 사이트에서도 점수도 최상급입니다.
일부 안티바이러스 업체들이 사용자 개인정보를 수집해 판매한 사례도 있습니다. Avast 개인정보 논란 참고.
의심가는 사이트, 이메일 첨부파일 등은 가상 컴퓨터에서 여는 것을 추천합니다.
비밀번호 관리
저는 저의 주변 사람들에게 무조건 사용하라고 권장하는 것이 몇개 있는데 그 중 하나가 패스워드 관리 프로그램 입니다. 안전한 비밀번호에 관해 핵심 원칙은 확실히 지키는게 좋습니다.
- 첫 번째 원칙: 모든 사이트의 패스워드는 달라야 합니다. 그래야 한 군데가 털려도 다른 곳이 동시다발적으로 털리지 않습니다.
- 두 번째 원칙: 비밀번호는 무조건 길어야 합니다. 너무 어렵게 만들려고 스트레스 받을 필요도 없습니다. ‘우리집강아지는복슬강아지’를 영문으로 바꿔서 치면 dnflwlqrkddkwlsmsqhrtmdrkddkwl 매우 긴 패스워드가 됩니다. 영문 소문자 대문자 + 특수문자 + 숫자 넣어서 만든 10자리 15자리 보다 저게 더 안전합니다. 단, 너무 흔한 단어 조합은 피하세요.
- 세 번째 원칙: 추가로 패스워드 입력 후 2차 인증 설정은 옵션이 아니라 필수 입니다.
비밀번호는 기억하기 어렵기 때문에 비밀번호 관리 앱이 필요합니다.
이 앱들은 패스워드뿐 아니라 라이선스 키, 개인 노트 등 다양한 데이터 저장도 가능합니다.
패스워드 관리 프로그램
- 1Password: 디자인, 성능 모두 최상. 1password 리뷰
- Bitwarden: 무료, 유료 플랜도 매우 저렴하며 가성비 최고
- Vaultwarden: Bitwarden의 경량화 커뮤니티 버전, 오픈소스, Self-hosting 가능
- Nordpass: NordVPN 개발, 후발주자지만 잘 만든 앱
- KeePassXC: 오프라인 저장, 강력한 보안. 여러 버전 및 확장 기능
LastPass: 해킹 이슈로 신뢰도 하락. 관련 뉴스
마스터 비밀번호는 절대 다른 곳에서 쓰지 않은 긴 비밀번호를 만드세요.
2차 인증
2차 인증 앱 추천 글 참고. 데스크탑 Authy는 더 이상 지원되지 않으므로 다른 앱으로 옮기세요.
파일, 폴더 암호화
- VeraCrypt: 강력한 암호화 금고. 사용이 어려울 수 있으나 보안성 매우 우수
- Cryptomator: 클라우드 암호화 전용 소프트웨어
- BitLocker: 윈도우 내장 전체 디스크 암호화
- Sandboxie-Plus: 신뢰할 수 없는 프로그램을 가상환경에서 실행
인터넷 검열 차단과 IP 우회 가이드
VPN은 트래픽 전체를 통과시키기 때문에 신뢰할 수 있는 업체 선택이 매우 중요합니다.
암호화된 터널과 IP 우회 서버를 통해 인터넷 기록을 숨기고, 검열/감시로부터 보호합니다.
블로그 메뉴의 VPN 탭에서 한국 최고의 분석 리포트를 무료로 보실 수 있습니다.
사용하시는 소프트웨어 중 이건 최고다! 모르면 손해다! 하는게 있으시면 댓글로 알려주세요.
좋은 글 감사합니다.
오픈소스 이미지 뷰어로 저도 ImageGlass를 써왔는데, 얼마전부터 privacy.sexy 스크립트로 Edge를 제거하는 것을 루틴으로 포함시켰더니 ImageGlass는 Edge WebView2 runtime이 필요해서 마소에서 따로 파일을 설치해야 하는 번거로움이 있더군요. 그래서 요즘은 qimgv (https://github.com/easymodo/qimgv)를 대신해서 쓰고 있습니다. ImageGlass보다도 가볍고 불필요한 requirements도 없고 설치가 꺼려진다면 포터블 모드도 지원하기 때문에 좋은 것 같습니다. 혹시 ImageGlass 말고도 추천해주실 만한 오픈소스 이미지 뷰어가 있을까요? 반디뷰는 이용약관이랑 개인정보처리방침을 보니 주기적으로 서버랑 통신하고 텔레메트리도 전송한다는 내용이 있어 꺼려지더군요ㅠ
와…..이게 좋네요. 웹뷰,스토어 날린 상황에서 쓸 이미지뷰어가 적절한게 없어서 고민하던 차였습니다. imageglass는 좋긴했는데 말씀하신대로 종속성때문에…..설치용량이 이미지뷰어 치고는 너무 커지는것같아 꺼려지더라구요.
잠깐 실행시켜봤는데 벌써 마음에 듭니다
마음에 드셨다니 글 쓴 입장에서 뿌듯합니다.
꾸준하게 업데이트되는 오픈소스 이미지 뷰어가 점점 사라지고 있는 것 같아요.
https://github.com/sylikc/jpegview
https://github.com/nomacs/nomacs
https://github.com/mihnea-radulescu/imagefanreloaded
https://github.com/riyasy/FlyPhotos
https://github.com/Ruben2776/PicView
우와 진짜 감사합니다.
멋있어요
잘 봐주셔서 감사합니다
I love how this blog gives a voice to important social and political issues It’s important to use your platform for good, and you do that flawlessly
Thx for your comment 🙂
우연히 들어왔다가 추천하고 갑니다 !
감사합니다!
포커스온 이미지 뷰어 추천합니다. 홈페이지 도움말로 들어가면 고스트스크립트를 다운받아 일러스트파일도 뷰가 가능합니다.
추천 감사합니다. 스크립트도 사용이 가능하군요 ㄷㄷ
혹시 영상,사진 중복 확인 프로그램은 추천하시는거 있을까요?
https://github.com/qarmin/czkawka 이거 한번 보시겠어요 살짝 복잡해보이긴해도 오픈소스에 similar images, videos 옵션도 있습니다.
감사합니다.
딱 제가 찾던 프로그램 같네요.
한 번 써보겠습니다ㅎㅎ
어떤 앱 찾으셨나요! 궁금해요
선생님 윈도우 패키지 관리자로 chocolatey말고 winget과 scoop 추천하시는 이유가 따로 있으실까요
윈도우랑 맥 프로그램 추천은 가끔 한번씩 정독하면서 지금 불편함을 느끼는 부분들 늘 시원하게 긁고 가는데,
최근 ffmpeg 쓰려고 package manager 둘러보다가 chocolatey가 요즘 호평인거 같아 한번 받아봤습니다만, 저는 사용감이 나쁘지 않았어가지고 한번 조심스레 여쭤봐봅니다.
아 특별하게 추천하는 것은 아니고 winget 같은 순정 내장을 제가 조금 더 선호하는것일 뿐입니다^^